이번글에서는 Windows 에서 Memory/Disk를 수집하기 위해서 CloudWatch Agent 설치 방법에 대해서 글을 작성하도록 하겠습니다.
1. IAM 역할 부여

이전에 CloudWatch Agent 설치를 위해서 이전에 만들어둔 IAM 역할을 해당 Windows EC2 인스턴스에도 설정을 하도록 하겠습니다.
2. Windows 용 CloudWatch Agent 설치
Windows Server에 접속하도록 하겠습니다.
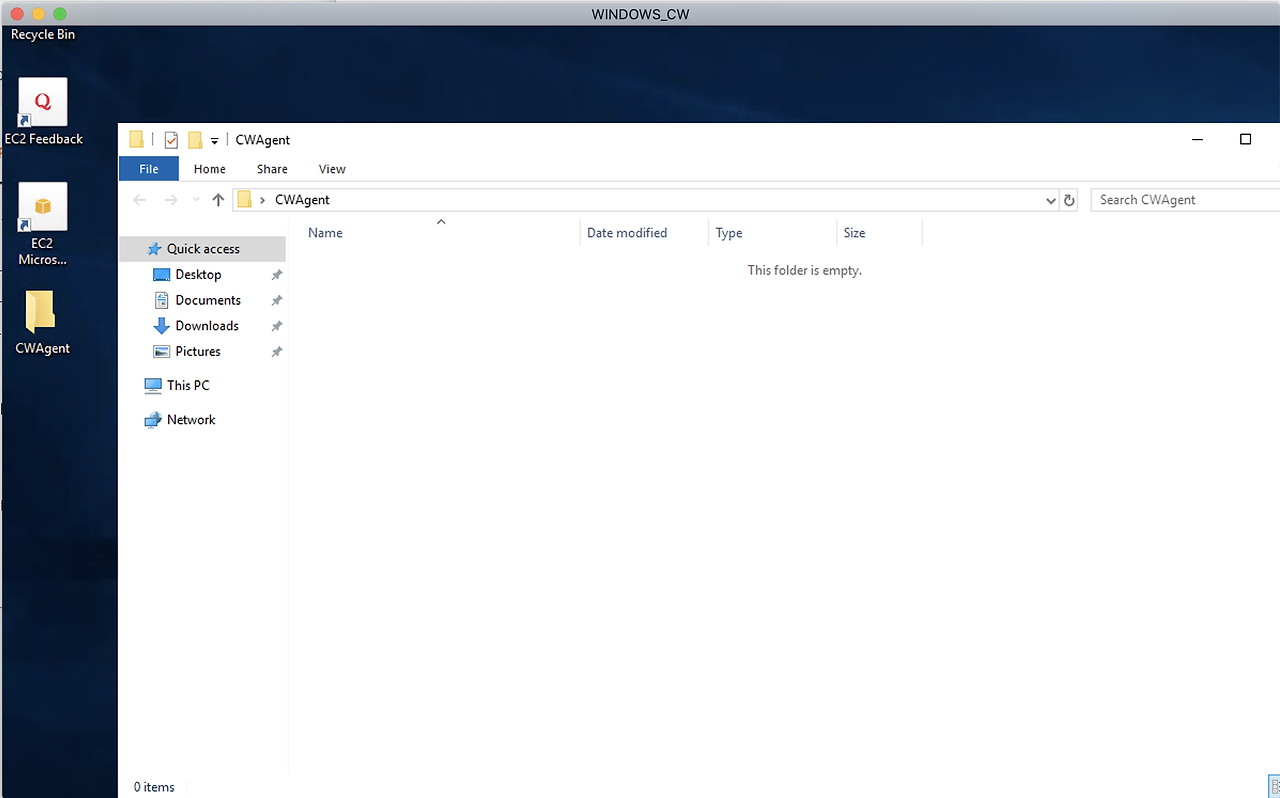
Windows EC2 Server에 접속해서 폴더(CWAgent)를 생성해 줍니다. 이 생성된 폴더에 CWAgent를 설치할 예정입니다.

폴더 경로가 나와있는 곳에 위와 같이 cmd 라고 입력 합니다.

그러면 위와 같이 명령어를 입력할 수 있는 명령어 창이 나타납니다.
curl -O https://s3.amazonaws.com/amazoncloudwatch-agent/windows/amd64/latest/amazon-cloudwatch-agent.msi위의 명령어를 명령어 창에 입력합니다.

다음과 같이 파일 다운로드가 진행되며 폴더를 보시면 파일 하나가 다운로드 되어 있습니다.
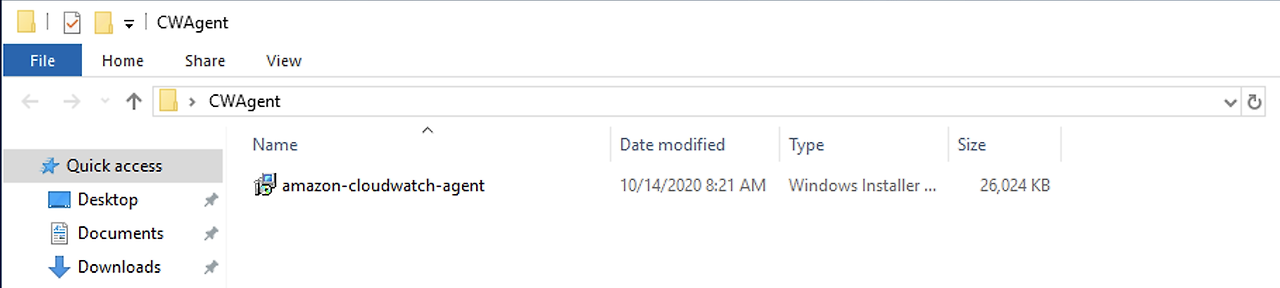
msiexec /i amazon-cloudwatch-agent.msi위의 명령어를 이전의 명령어 창에서 입력합니다.

입력하면 CloudWatch Agent가 설치 되는 창이 보이고 사라집니다.
마법사를 통해 config 파일을 생성하도록 하겠습니다. 아래의 명령어를 CMD 창에 입력합니다.
cd "C:\Program Files\Amazon\AmazonCloudWatchAgent"
amazon-cloudwatch-agent-config-wizard.exe
마법사를 실행하면 Linux CloudWatch Agent 설치 했던 거와 마찬가지로 본인이 원하는 값에 대해서 선택을 완료 하면 아래와 같이 config 파일이 생성됩니다.

생성된 config 파일이 "C:\Program Files\Amazon\AmazonCloudWatchAgent" 에 config.json으로 있고 해당 파일을 복사하여 바탕화면에 만든 폴더(CWAgent)로 붙여넣기 합니다.
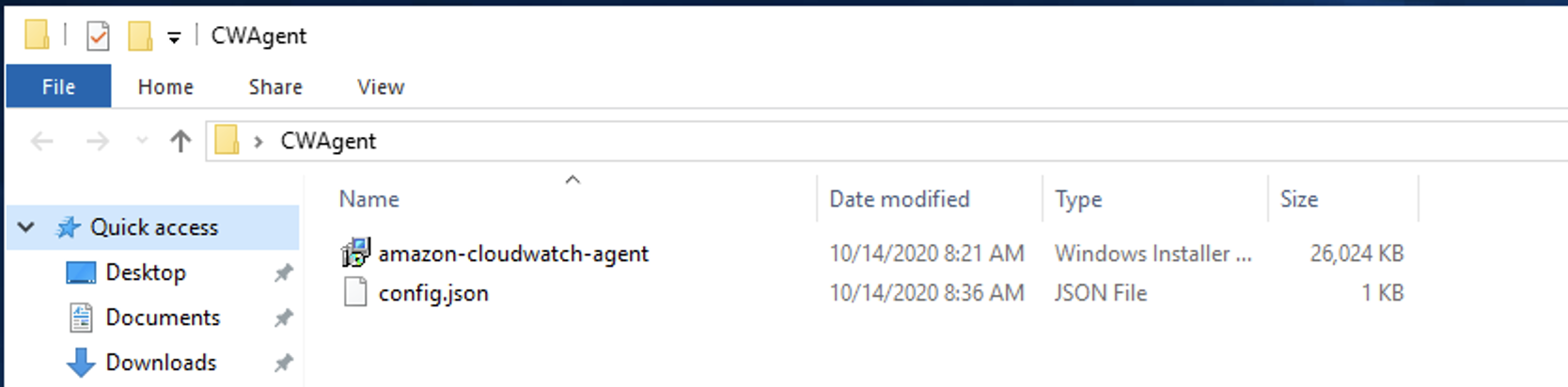
윈도우에서 power shell을 검색하여 아래의 명령어를 입력합니다.
& $Env:ProgramFiles\Amazon\AmazonCloudWatchAgent\amazon-cloudwatch-agent-ctl.ps1 -a fetch-config -m ec2 -c file:C:\Users\Administrator\Desktop\CWAgent\config.json -s
Agent가 정상적으로 수행중인지 아래의 명령어를 입력하여 확인합니다.
& $Env:ProgramFiles\Amazon\AmazonCloudWatchAgent\amazon-cloudwatch-agent-ctl.ps1 -m ec2 -a status
3. CloudWath DashBoard 설정하기
AWS Console의 CloudWatch로 갑니다. 왼쪽 사이드바에서 지표를 선택하여 지표가 들어오고 있는지 확인합니다.


위와 같이 지표에서 Disk와 Memory에 대한 지표를 확인 할 수 있습니다.
이번 글까지 해서 AWS 콘솔에서 CloudWatch Dashboard를 설정해서 AWS EC2 Server 인프라 모니터링을 해보았습니다. 다음글에서 CloudWatch에서 Custom Metric을 사용하는 방법에 대해서 글을 작성하도록 하겠습니다.
출처 : AWS Monitoring - 3. CloudWatch Agent 설치[Memory/Disk 수집][Windows] (tistory.com)
'[AWS-DR] > CloudWatch' 카테고리의 다른 글
| [중요][LINUX] 2. CloudWatch Agent 설치[Memory/Disk 수집] (74) | 2024.08.07 |
|---|---|
| [중요3] AWS Private Subnet에서 CloudWatch Agent 연결 Error 해결하기!! (65) | 2024.06.20 |
| [중요] 7. CloudWatch 모니터링을 위한 VPC Endpoint 사용 (AWS 내부통신, 인터넷 환경 외부 통신X) (61) | 2024.06.10 |
| [참고] 4. CloudWatch Custom Metrics (62) | 2024.06.10 |
| [참고] 서버에 CloudWatch 에이전트 설치 및 실행 (63) | 2024.06.04 |
| [참고][CloudWatch #3] Cloudwatch Agent 설치[Memory/Disk 수집] (64) | 2024.06.04 |




댓글