Jenkins란 무엇인가?
Jinkins는 소프트웨어 개발 시 지속적인 통합(continuous integration) 서비스를 제공하는 툴이다. 다수의 개발자들이 하나의 프로그램을 개발할 때 버전 충돌을 방지하기 위해 각자 작업한 내용을 공유 영역에 있는 Git 등의 저장소에 빈번히 업로드함으로써 지속적인 통합이 가능하도록 해준다.
Jenkins 다운로드

Jenkins 홈페이지로 들어간 후 Download 버튼을 클릭한다.
그 다음 나오는 화면에서 자신의 OS에 맞게 다운로드 해 주면 된다.
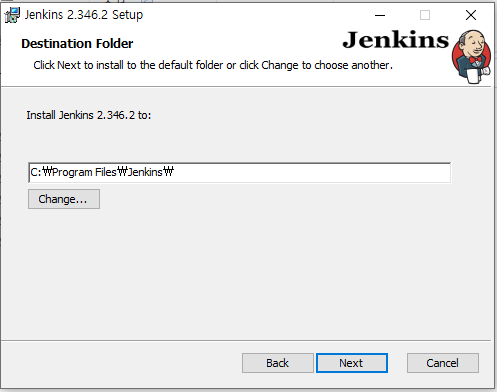
먼저 Jenkins를 저장할 폴더를 선택한다.
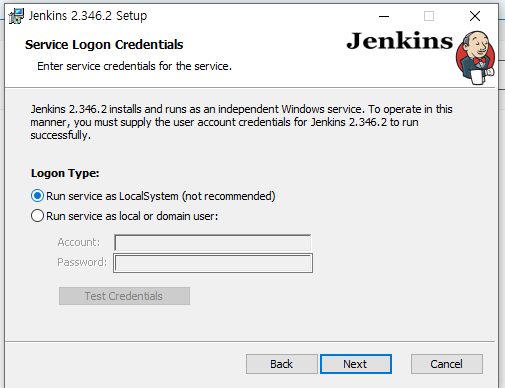
Jenkins를 실행하다보면 Logon Type이 나온다.
여기서 Run service as LocalSystem으로 누른 후 Next를 클릭한다
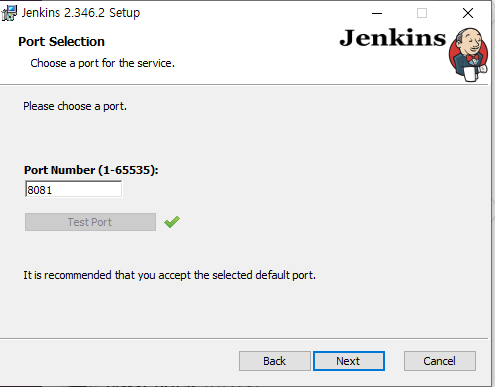
그 다음 사용할 포트를 선택한 후 Test Port를 통해서 그 포트를 사용할 수 있는지 확인한 후에 Next를 눌러준다.
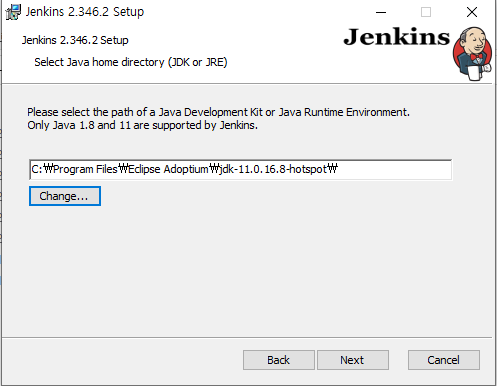
여기서 중요한 점은 Jenkins는 Java 1.8 버전 혹은 11 버전만 지원한다는 점이다.
그 점을 확인 안하고 최신버전의 JDK를 다운로드 받았다가 계속 실행이 안돼서 자세히 읽어보니 오직 Java 1.8 버전과 11만 지원한다고 나와있다.
그러므로 꼭 Java 1.8 혹은 11로 다운로드를 받아야 한다.
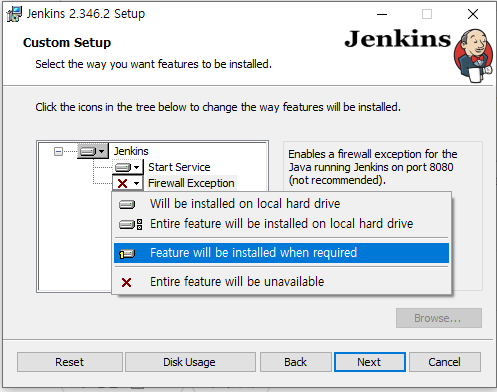
그 후 몇 번 넘기고 나면 이런 화면이 나온다. 방화벽을 설정한다.
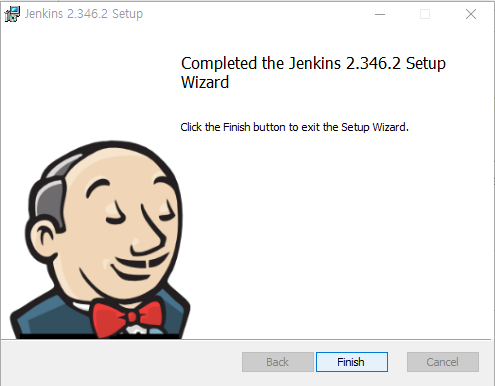
그 후 Install을 진행하면 다음과 같은 화면이 나오면서 Jenkins 다운로드가 끝이 난다.
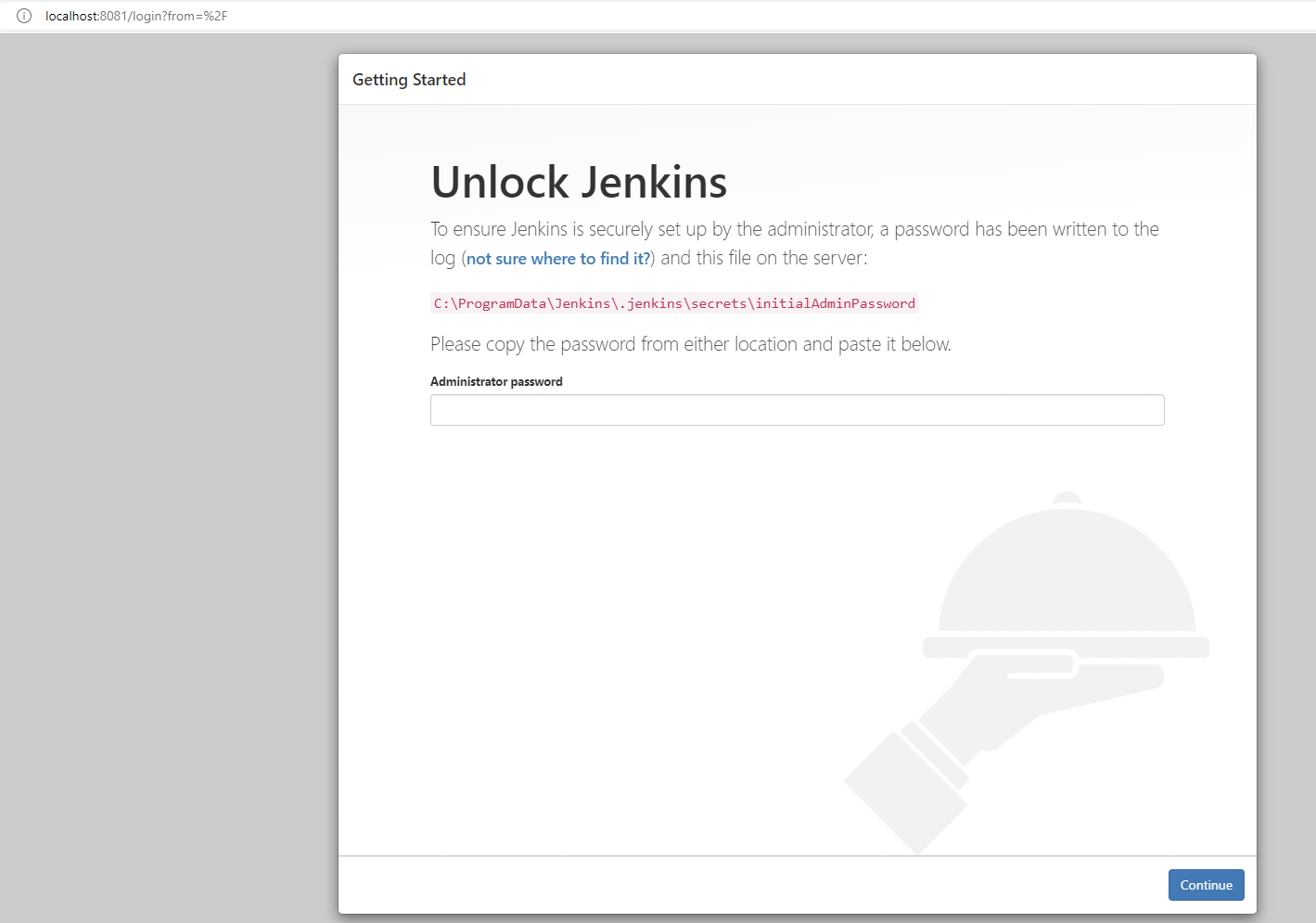
그 후 웹에 localhost:(자신이 정한 포트번호)를 입력하면 Unlock Jenkins라는 화면이 뜬다.
C:\로 시작하는 문구를 복사한다.

그 다음 자신의 폴더에 붙여넣기 하면
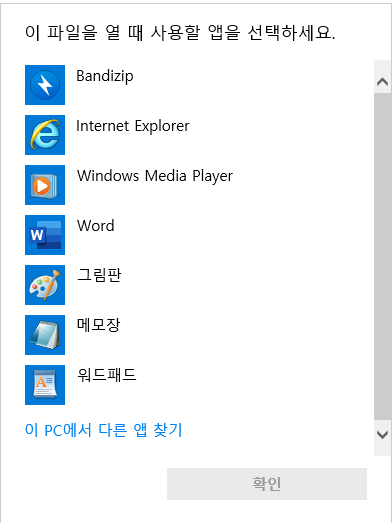
어떤 앱으로 열것인지 선택하라고 한다. 메모장으로 선택하게 되면
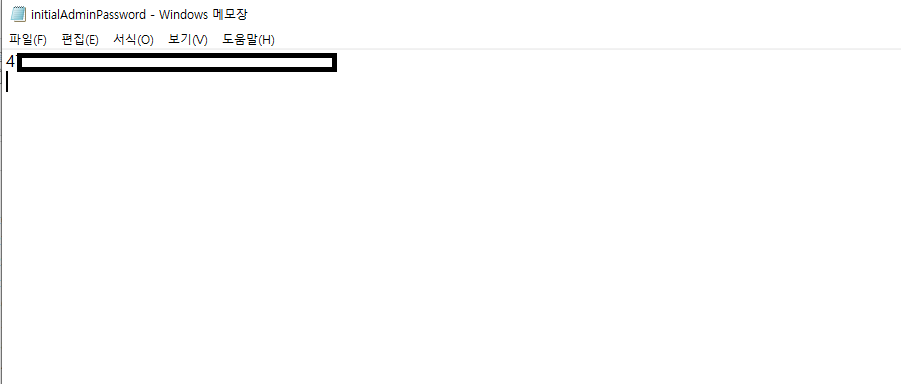
암호가 나온다. 이것을 긁어서 다시 붙여넣기 해준다.
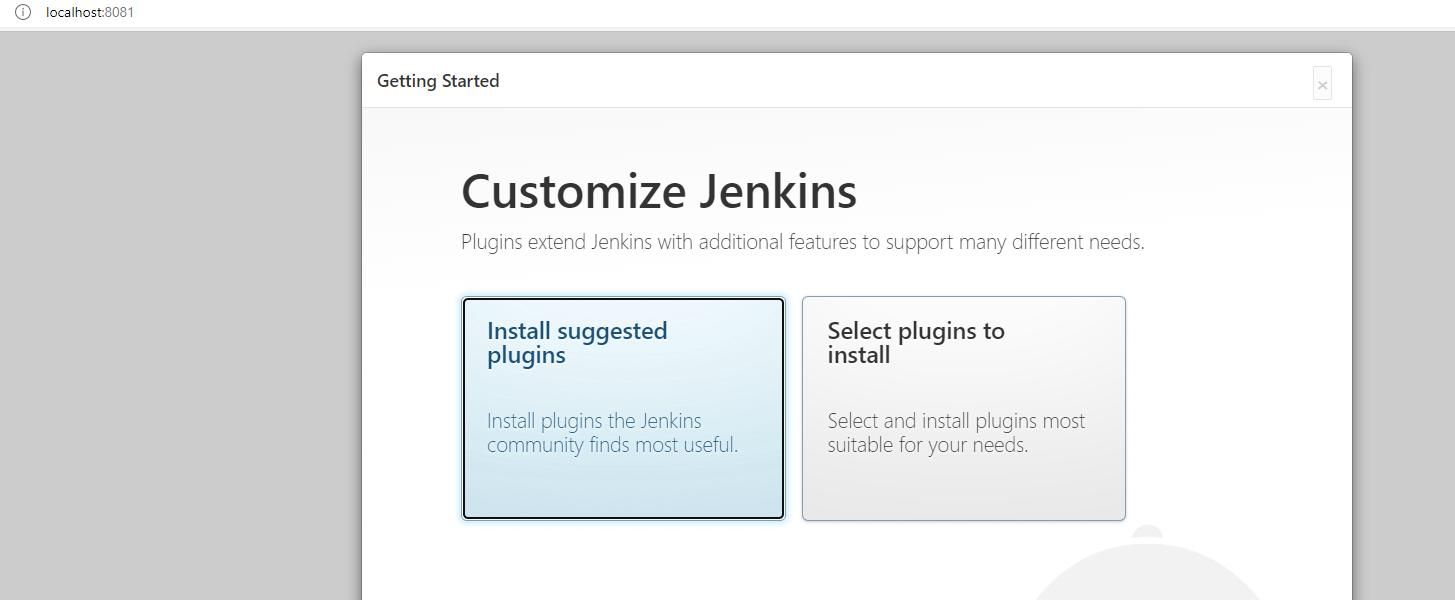
그러면 이와 같은 화면이 나온다.
자신이 무엇을 설치해야 하는지 알고 커스터마이징을 할 수 있다면 Select를 클릭하면 된다.
하지만 뭘 설치해야할지 모르겠다면 sugeested를 눌러준다.
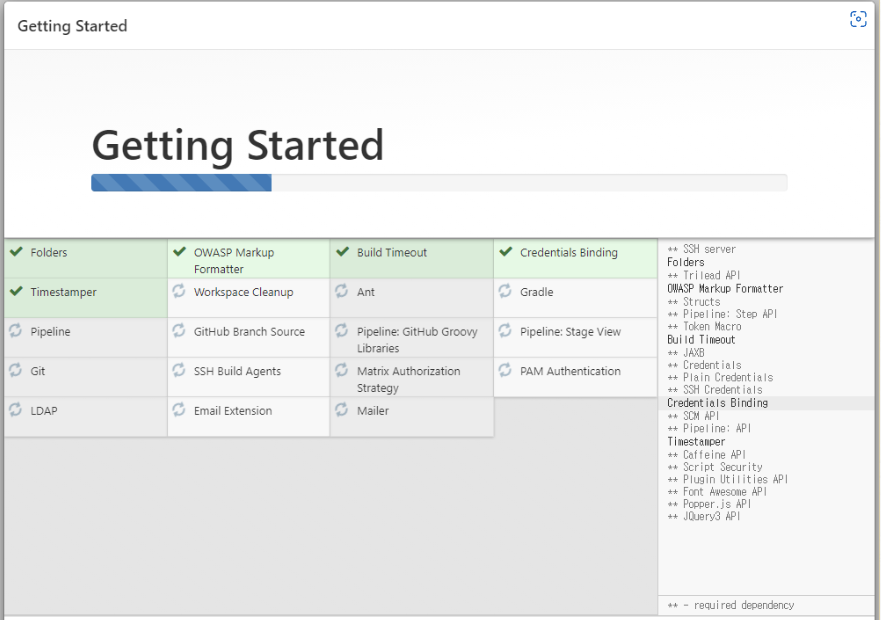
그러면 그 다음 자동으로 plugin을 설치해 준다. 만약 실패하는 것들이 존재한다 하더라도 다음에 설치하면 된다.
그리고 추가적으로 필요한 plugin 또한 추후에 추가해도 된다.
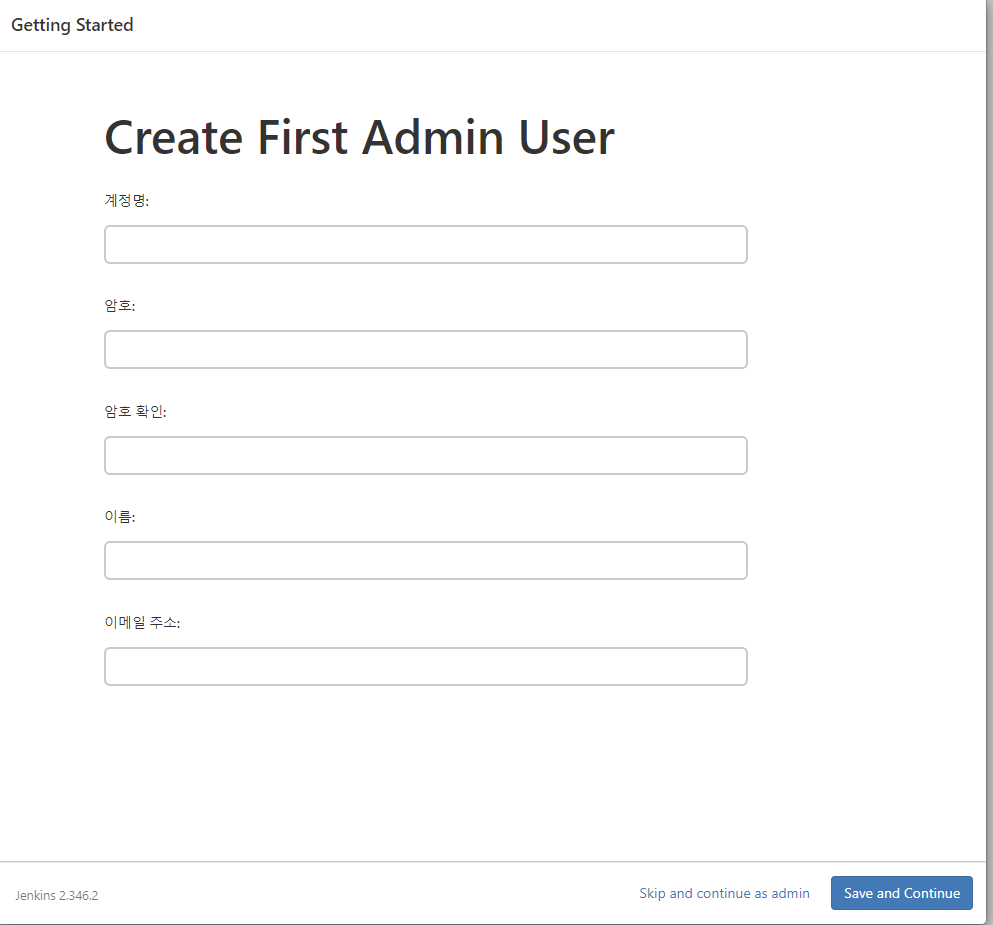
그 다음 Jenkins에 접근하기 위해 Admin 계정을 하나 만들어 준다.
.

그 다음 Jenkins의 URL을 저장해준다.
만약 나 혼자 사용하는게 아닌 여러명의 사람이나 팀이 사용하는 거라면 IP를 바꿔 줘야한다.
하지만 추후에도 접속 정보를 바꿀 수 있으니 여기서 Save and Finish를 눌러준다.
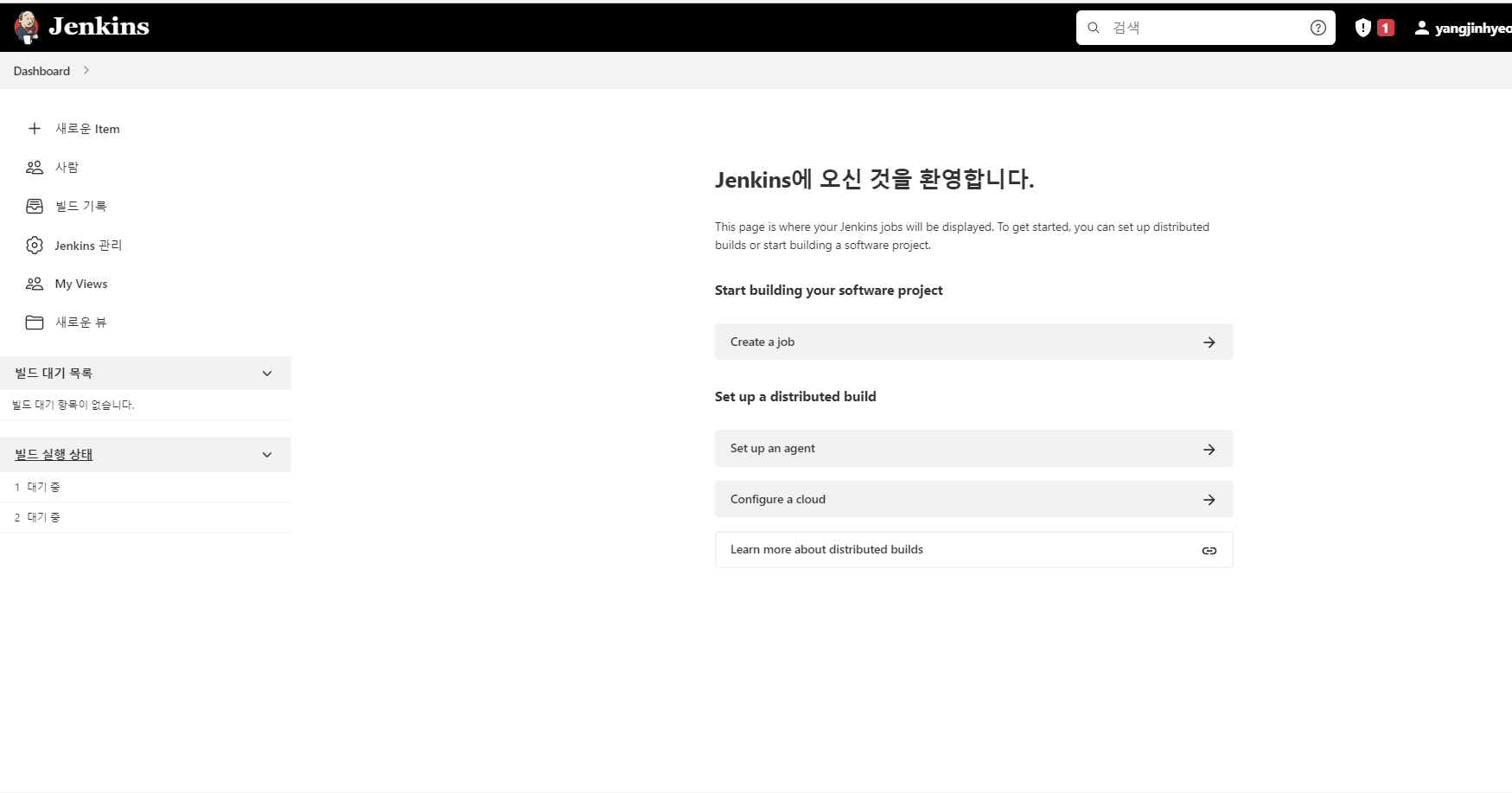
그럼 이렇게 Jenkins 화면을 확인할 수 있다.
로그아웃을 한 뒤 내가 생성한 ID와 비밀번호를 입력하면 로그인이 가능하다.
출처
https://www.youtube.com/watch?v=APxnKWURJXw&list=PLRFRM3JNuCkvqjm5NHJ0dowrzYcaXnBan&index=7
'[Jenkins]' 카테고리의 다른 글
| [참고][AWS][Jenkins] AWS EC2(linux)에 Jenkins 설치!! (14) | 2024.08.21 |
|---|---|
| AWS & 젠킨스 연동 설정 (젠킨스로 EC2 Start 하기) (0) | 2022.06.29 |



댓글