1. 파일을 S3로 백업
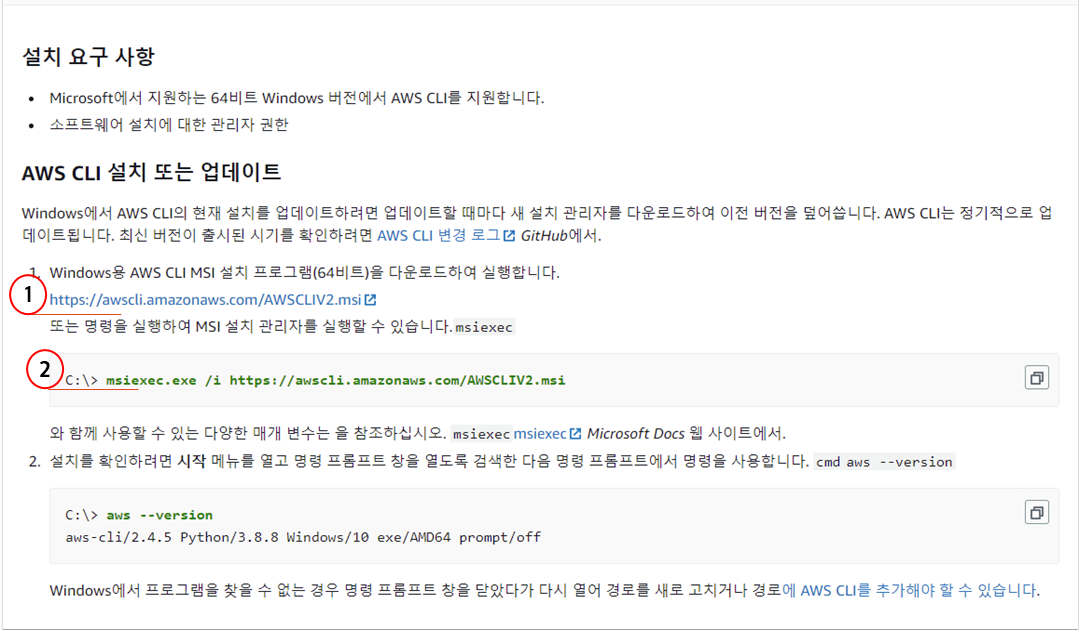
1. 링크를 입력해서 AWS CLI 설치가 가능하다.
2. 혹은 powershell에서 명령어를 작성하면 CLI 설치가 가능하다.
3. IAM에서 사용자를 생성하고 S3Fullaccess 권한을 부여한다.

4. aws configure를 클릭해 자신이 만든 S3 full access 계정의 accesskey와 secret accesskey를 입력하고 region은 자신 region을 선택 마지막은 그냥 엔터를 누르면 된다.
5. 그 후 필요한 명령어를 입력하면 s3 버킷에 파일이 올라가는 것을 확인할 수 있다.
복사 = cp, 이동 = mv(원본 디렉토리에 파일이 남지 않는다.), 삭제 = rm 동기화 = sync
aws s3 (원하는 명령어) (복사하려는 파일 위치) s3://(s3 버킷명)
-- recursive 옵션을 사용하면 하위 폴더까지 복사와 삭제 가능하다. 동기화는 recursive 옵션이 필요 없음
ex: aws s3 (원하는 명령어) (복사하려는 파일 위치) s3://(s3 버킷명) --recursive
2. 백업 자동화
1. 원하는 위치에 특정 파일을 업로드 하는 .bat(배치파일)을 생성한다.

2. 작업스케줄러 클릭 이후 작업 만들기 클릭
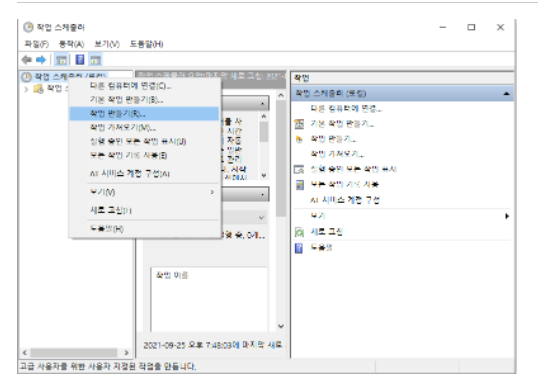
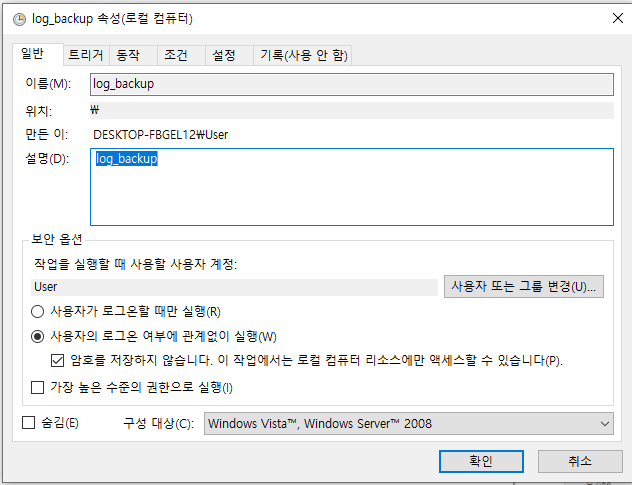
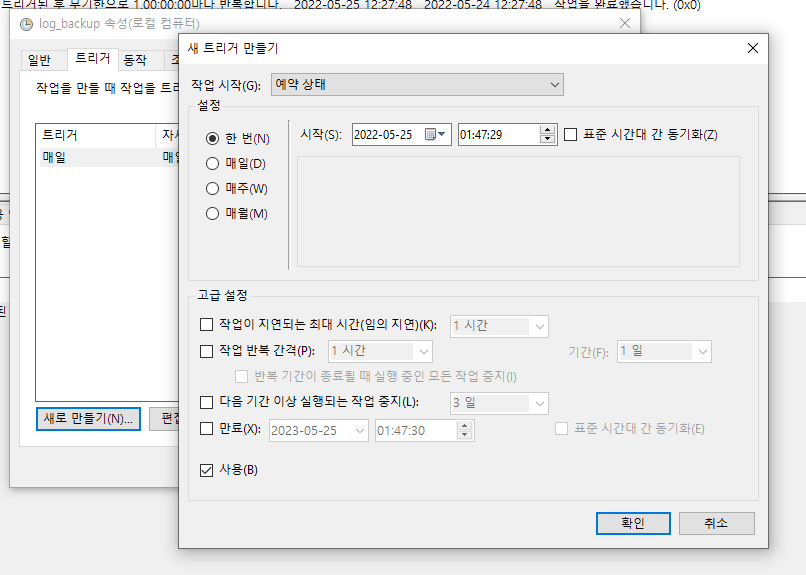
새 트리거 만들기를 클릭한 후 자신이 원하는 설정을 작성한다 만약 한시간씩 매일 백업을 받고 싶다면 매일 클릭 원하는 시간 클릭, 작업 반복 간격 1시간 기간을 무한대로 하면 취소하기 전까지 무한대로 매일 24개의 백업을 S3로 올릴 수 있다.

그 다음 동작에 들어가 처음에 만들었던 배치파일을 넣은 후 확인을 하면 자동으로 s3 버킷으로 업로드가 가능하다는 것을 알 수 있다.
출처
[3장] 6-2. PC의 파일을 Amazon S3로 백업하기 (nulls.co.kr)
[3장] 6-2. PC의 파일을 Amazon S3로 백업하기
AWS명령줄 인터페이스(CLI)를 사용하여 Amazon S3에 액세스할 수 있도록 구성하고, 로컬 PC 또는 서버에서 배치 파일(Batch File)과 윈도우 예약 작업을 활용하여
nulls.co.kr
'[AWS] > AWS 활용' 카테고리의 다른 글
| [AWS] [활용] Transfer Family(SFTP) (0) | 2022.05.27 |
|---|---|
| [AWS][활용][S3] 특정 IP만 사용 가능하도록 설정 (0) | 2022.05.26 |
| [AWS] [활용] Amazon S3에 원격 백업하기 / Sync (0) | 2022.05.25 |
| [AWS] [활용] HTTPS와 SSL이 무엇인가, ACM 발급 받는 방법 (0) | 2022.05.25 |
| [AWS] [활용] 배치 파일에서 시(hour)를 두 자리로 표시하기 (0) | 2022.05.24 |
| [AWS] [활용] s3 cp / awscli 사용하여 로컬 복수 파일 S3 업로드!! (0) | 2022.05.20 |
| [AWS] [활용] CMD 및 PowerShell 사용하여 파일과 폴더 삭제!! (0) | 2022.05.19 |
| [AWS] [활용] S3 버전관리 활성화 (0) | 2022.05.18 |





댓글