이 기사에서는 AWS EC2 인스턴스와 AWS FSx를 파일 공유 감시 항목으로 사용하여 다중 서브넷 Always On 가용성 그룹을 설정하는 방법을 검토합니다.
다음은 AWS EC2 인스턴스에서 다중 서브넷 Always On Availability 그룹을 생성하는 데 관련된 단계입니다.
- EC2 인스턴스 준비
- 파일 공유 증인을 위한 AWS FSx 생성
- 윈도우 서버 장애 조치 클러스터 만들기
- 항상 가용성 그룹 만들기
이 단계를 하나씩 살펴 보겠습니다.
EC2 인스턴스 준비
AWS 관리 콘솔에 로그인하고 서비스를 클릭한 다음 EC2 콘솔로 이동합니다.
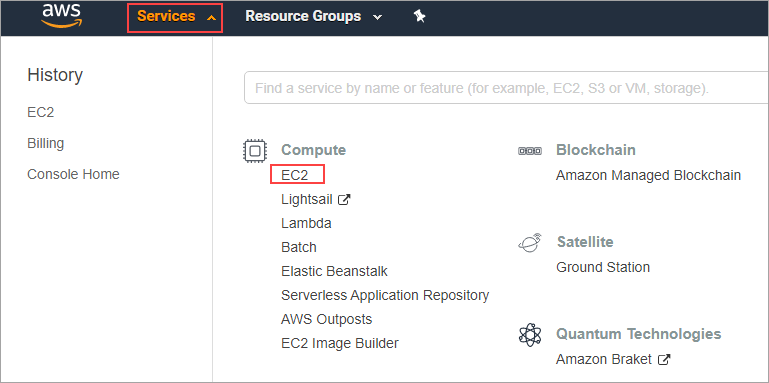
인스턴스 시작 버튼을 클릭하고 원하는 인스턴스를 선택하십시오. 데모 목적으로 Windows Server 2019를 SQL Server 2017 Enterprise 에디션 이미지와 함께 사용했습니다. Windows 서버 이미지를 시작하고 사용자 고유의 라이선스 방법(BYOL)을 가져와 SQL Server를 설치할 수도 있습니다.
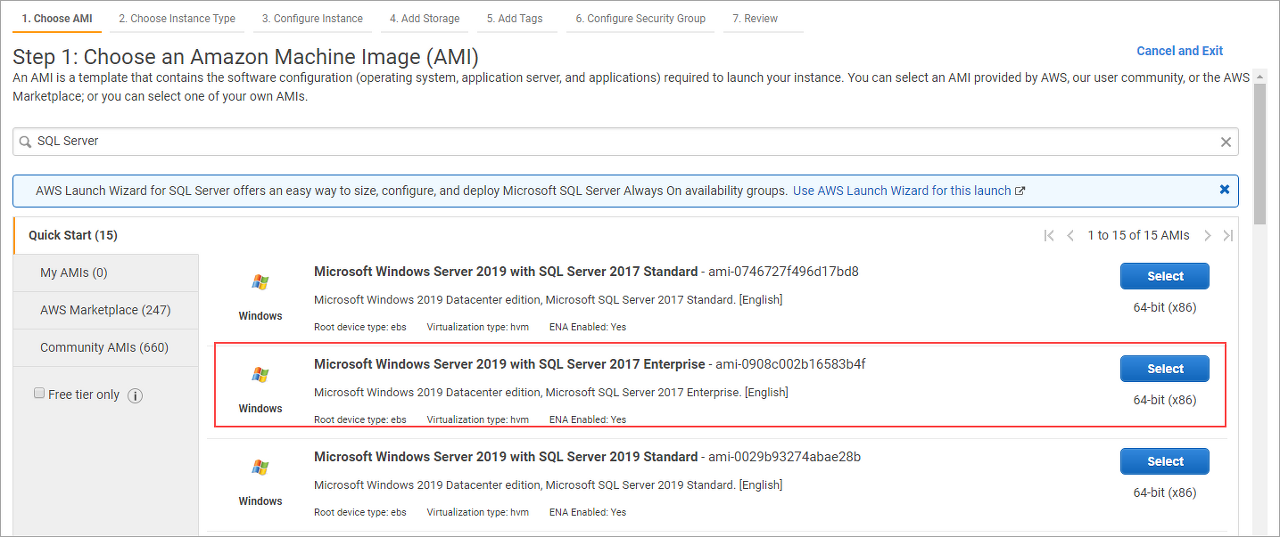
원하는 인스턴스 유형을 선택하고 VPC(가상 사설 클라우드 네트워크), 서브넷 등과 같은 인스턴스 세부 정보를 구성합니다. 이 경우 us-east-1a 가용 영역에서 노드 1을 시작합니다.
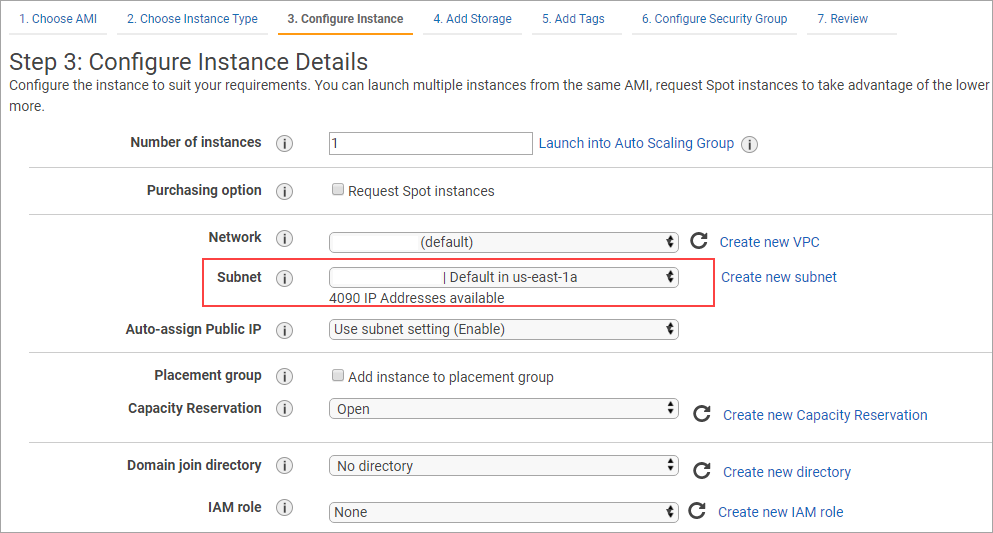
저장소를 추가하고 인스턴스에 태그를 지정합니다. 보안 그룹을 구성하고 인스턴스를 시작합니다. 마찬가지로, 동일한 VPC(가상 사설 클라우드 네트워크)에서 노드 2를 시작하지만 다른 가용 영역, 즉 us-east-1b를 시작합니다. 따라서 각 가용 영역에서 노드를 실행하고 실행 중입니다.
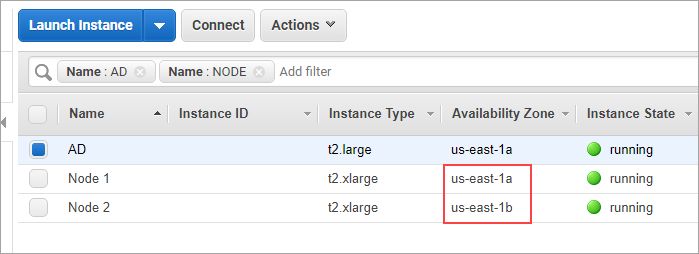
각 노드에 대해 두 개의 보조 IP를 추가합니다. 하나는 Windows Server 장애 조치 클러스터링에 사용되고 다른 하나는 Always On 가용성 그룹 수신기에 사용됩니다.
보조 IP를 추가하려면 노드를 선택하고 작업(1)을 클릭합니다. 네트워킹 (2)을 클릭하고 마지막으로 IP 주소 관리 (3)를 선택하십시오.
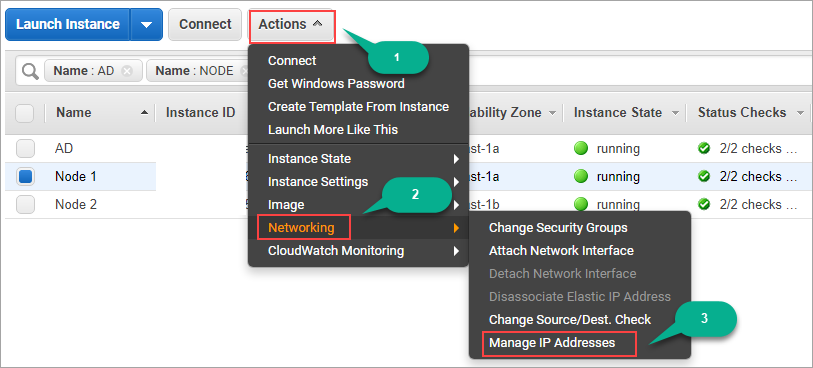
IP 주소 관리 팝업에서 새 IP 할당을 두 번 클릭 한 다음 아래 이미지와 같이 예, 업데이트를 클릭하십시오. 사용 가능한 사용자 지정 IP 주소를 입력하거나 임의의 IP 주소를 자동으로 할당하는 자동 할당 옵션을 사용할 수 있습니다.
마찬가지로 node-2에도 두 개의 보조 IP 주소를 할당합니다.
노드 1 IP 주소:
| 윈도우 OS | 172.31.44.241 |
| 윈도우 장애 조치 클러스터 | 172.31.44.223 |
| 항상 가용성 그룹 수신기 | 172.31.44.110 |
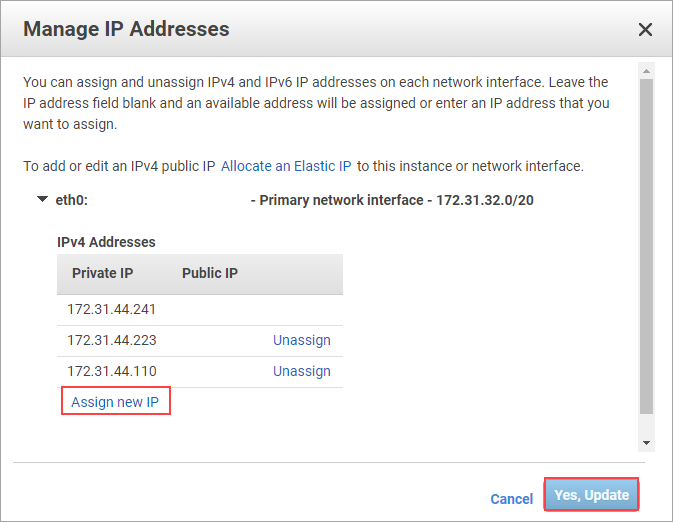
노드 2 IP 주소:
| 윈도우 OS | 172.31.3.187 |
| 윈도우 장애 조치 클러스터 | 172.31.4.222 |
| 항상 가용성 그룹 수신기 | 172.31.15.89 |
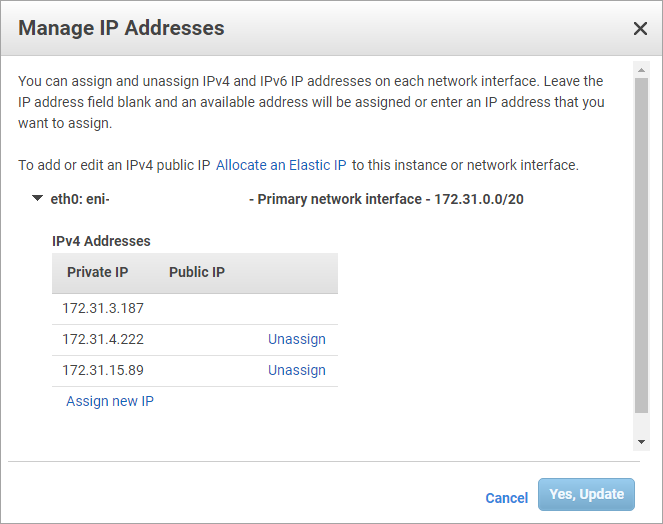
이제 두 노드를 도메인에 추가해야합니다. 도메인에 노드를 추가하는 자세한 단계는 다음 SQL 판잣집 문서를 참조하십시오.
- SIOS DataKeeper를 사용하여 AWS EC2에서 SAN을 덜 SQL Server 클러스터로 구성하는 방법
- AlwaysON 고가용성을 위한 도메인 컨트롤러 및 도메인 클라이언트 노드 설정
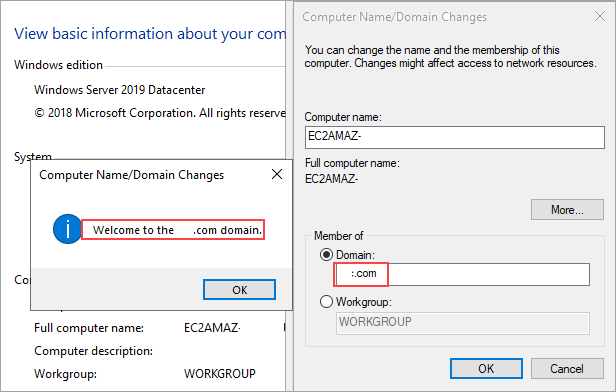
창의 Active Directory 도메인에 노드를 추가한 후 두 노드를 모두 다시 시작합니다.
RDP(원격 데스크톱 프로토콜)를 사용하여 각 노드에 로그인하고 장애 조치 클러스터 기능 설치를 시작합니다. 장애 조치 클러스터 기능을 설치하려면 서버 관리자를 열고 역할 및 기능 추가를 클릭합니다.
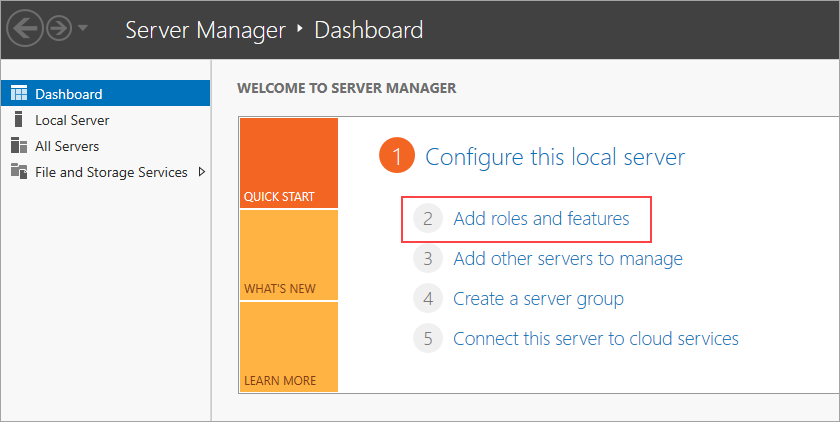
다음 단추를 클릭하고 역할 기반 또는 기능 기반 설치를 선택합니다. 서버를 선택하고 다음 버튼을 클릭하십시오. 기능 창에서 장애 조치(failover) 클러스터링 기능을 선택하고 기능 추가 단추를 클릭합니다.

다음을 클릭하고 필요한 경우 대상 서버 다시 시작을 선택합니다. 설치 버튼을 클릭하십시오. 마찬가지로 장애 조치 클러스터 기능을 node-2에도 설치합니다.
파일 공유 감시를 위한 AWS FSx 생성
아래 이미지와 같이 AWS 관리 콘솔에 로그인하고 서비스를 클릭한 다음 FSx 콘솔로 이동합니다.
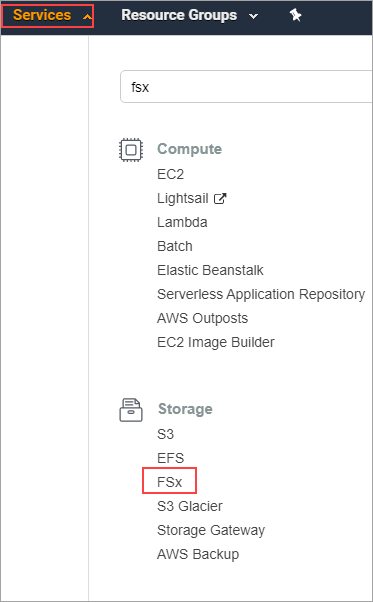
파일 시스템 생성을 클릭하고 Windows 파일 서버용 Amazon FSx를 선택합니다. 다음 버튼을 클릭하십시오.
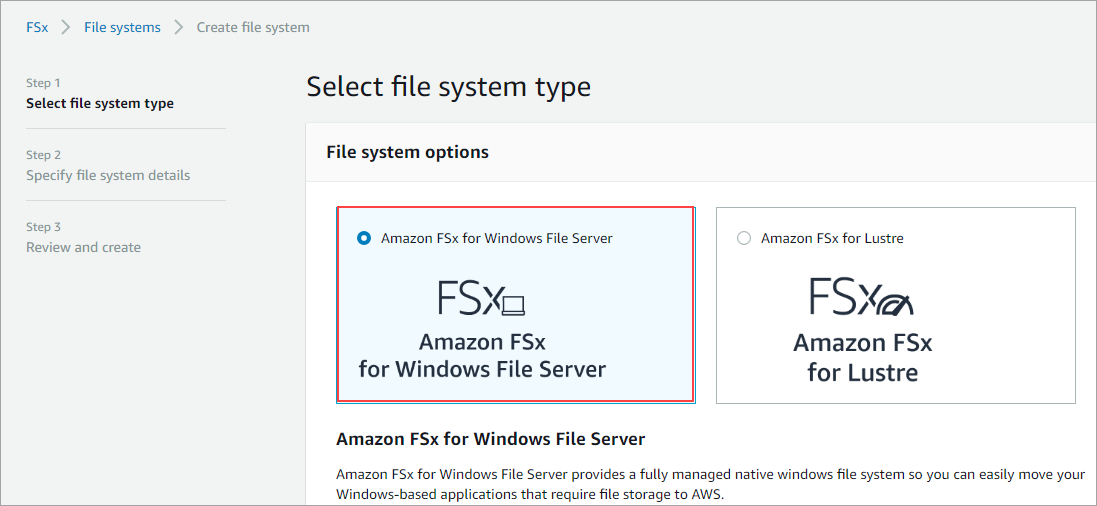
파일 시스템 이름을 입력하고 VPC(가상 사설 클라우드) 네트워크, 서브넷 및 보안 그룹과 같은 구성 옵션을 선택합니다. 자체 관리되는 Microsoft Active Directory를 선택하고 도메인 컨트롤러의 도메인 이름과 IP 주소를 입력합니다. Microsoft Active Directory에서 AWS FSx 객체를 생성할 수 있는 올바른 권한이 있는 사용자 이름과 암호를 입력합니다. 다음 버튼을 클릭하고 파일 시스템 만들기를 클릭하십시오.
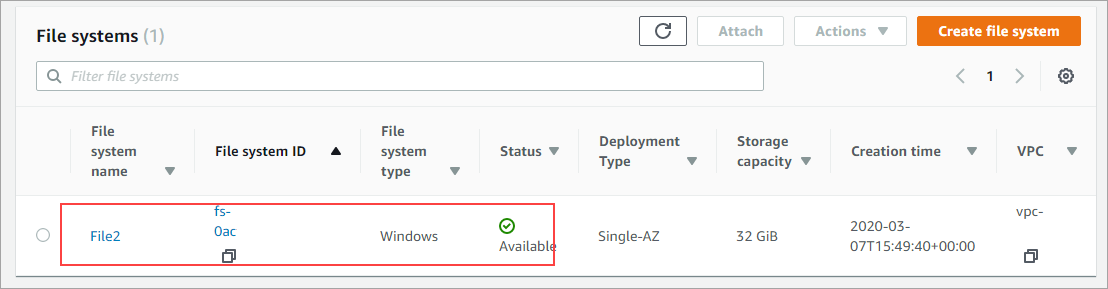
파일 시스템이 성공적으로 생성되어 사용 가능해지면 파일 시스템 이름을 클릭하여 파일 시스템의 DNS 이름을 볼 수 있는 파일 시스템 세부 정보 페이지로 이동합니다. DNS 이름을 사용하여 파일 시스템에 액세스할 수 있습니다. 예를 들어 DNS 이름이 amznfsxnhgf0abc.domain.com 경우 amznfsxnhgf0abc.domain.com\share를 사용하여 파일 공유에 액세스할 수 있으며 항상 켜짐 가용성 그룹 클러스터에서 파일 공유 감시로 사용됩니다.
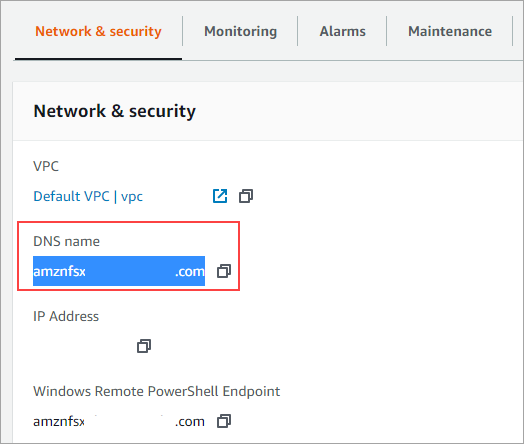
두 노드의 인바운드 연결을 허용하는 Fsx 보안 그룹에 규칙을 추가하여 두 노드의 파일 시스템에 연결되어 있는지 확인합니다.
윈도우 서버 장애 조치 클러스터 만들기
RDP(원격 데스크톱 프로토콜)를 사용하여 노드 1에 로그인하고 장애 조치 클러스터 관리자를 시작합니다. 아래 이미지와 같이 클러스터 만들기를 클릭합니다.
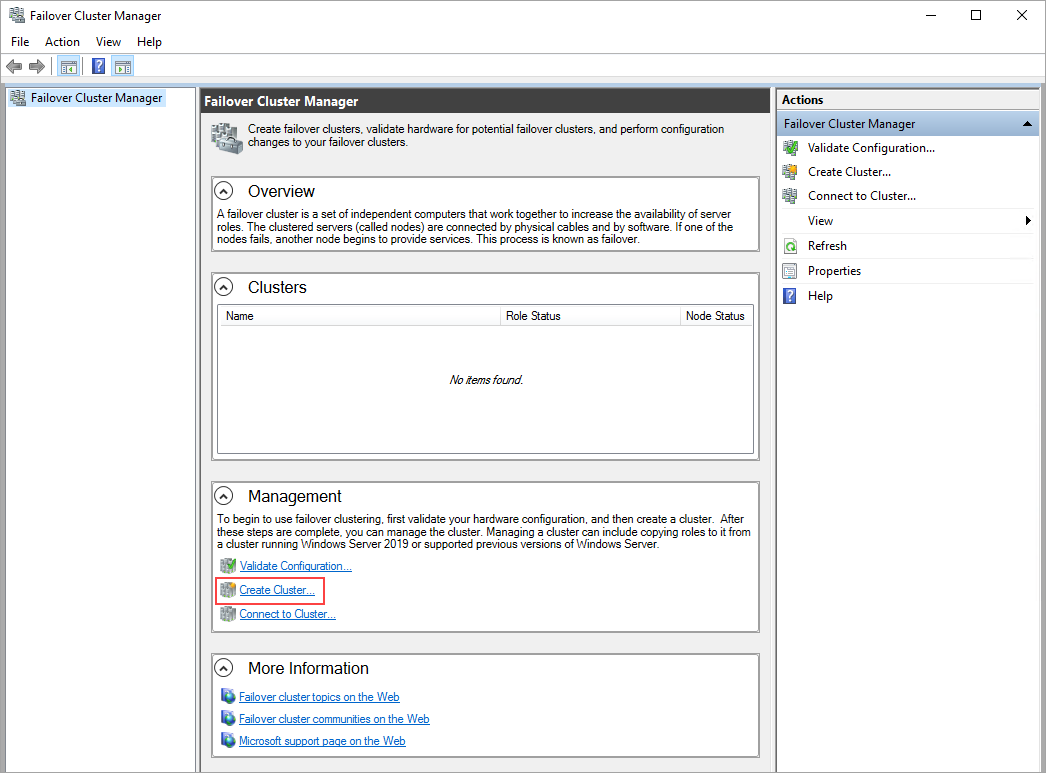
다음 버튼을 클릭하십시오. 두 노드를 모두 추가하고 다음 단추를 클릭합니다.
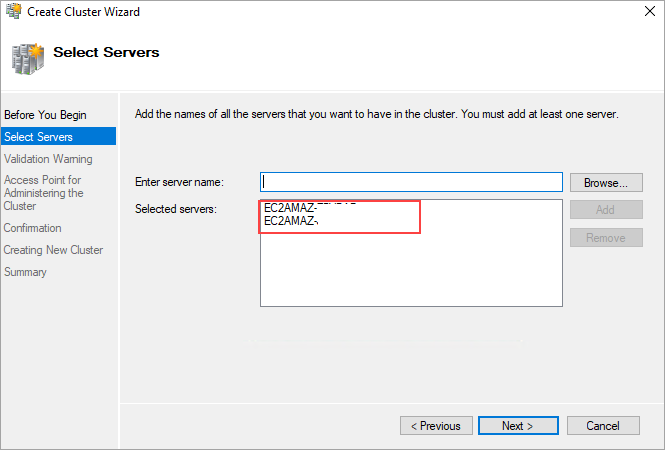
Select Yes to run the validation tests and access the validation report. In this case, I am ignoring the validation test. Click Next.
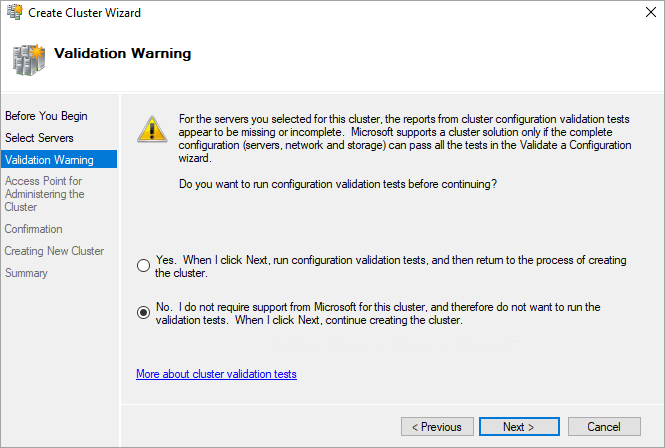
Enter the name of the failover cluster and click on the Next button to create a Windows failover cluster which manages the Always On Availability groups failover.
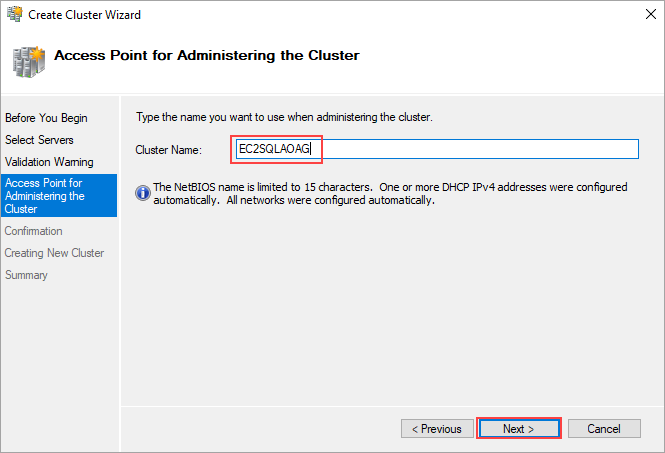
Once the cluster creation is successful, open the failover cluster manager. Click on the cluster you created (1). Right-click on the IP address under cluster core resources and click on Properties (2). Select the Static IP address and input one of the secondary IP address from the node, which is in 172.31.32.0/20 subnet.
Similarly, right-click on the cluster network 1 IP address and click on Properties. Select the static IP address and input one of the secondary IP addresses from another node.
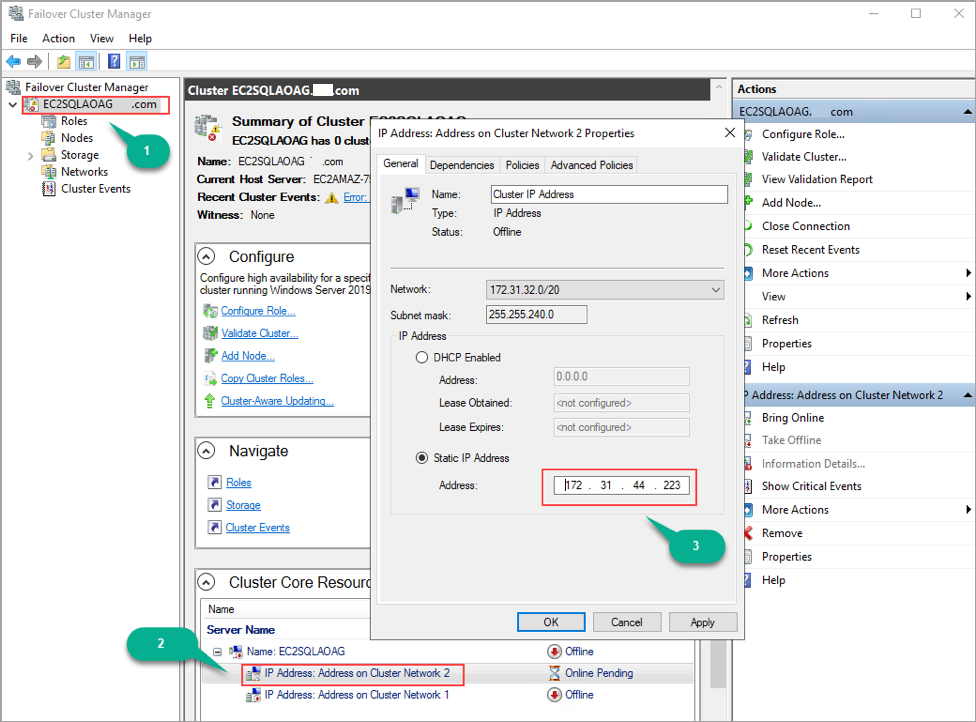
Now bring the cluster resource online.
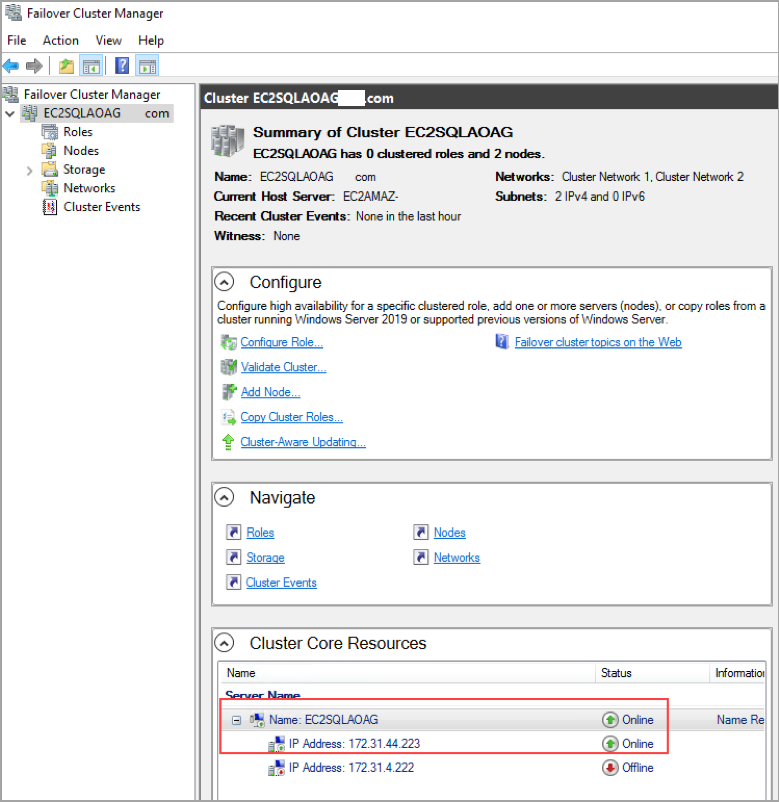
Now let us configure the file share witness. Right-click on the cluster (1) and select More Actions (2). Finally, click on Configure Cluster Quorum Settings… (3).
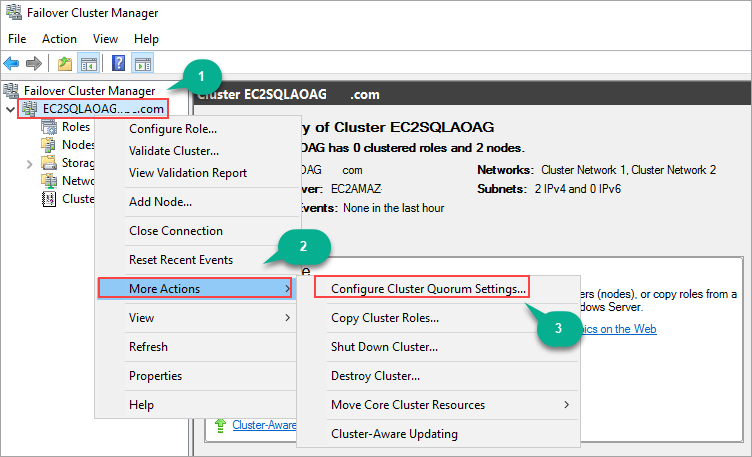
Click on the Next button. Select the Quorum witness and click Next. Select configure a file share as witness and click Next. Input the file share path and click Next.
Creating Always on Availability Group
Log in to the node 1 using the remote desktop protocol (RDP) and open SQL Server configuration manager. Click on SQL Server Services and right-click on SQL Server service. Click on Properties. Navigate to AlwaysOn High Availability tab and Enable AlwaysOn Availability groups and restart the SQL Server services. Repeat the same steps on node 2 to enable AlwaysOn Availability Groups.

Open SQL Server management studio (SSMS) on node-1 and log in to the SQL server. Navigate to Always On High Availability and right-click on it and select New Availability Group Wizard. Click on the Next button.
Enter the Always On Availability group’s name and click on the Next button.
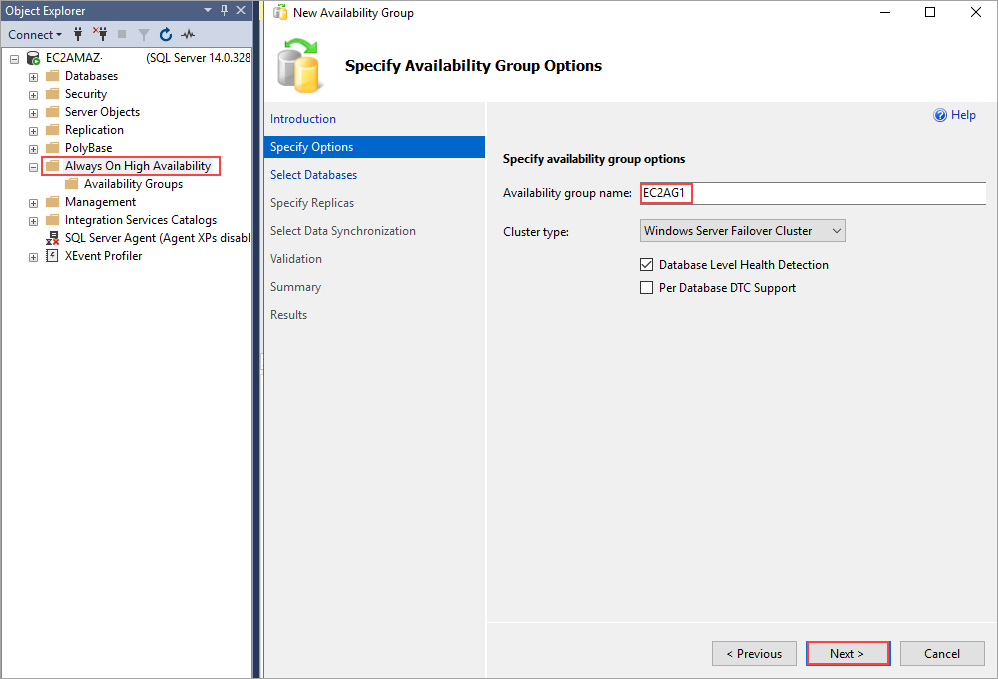
가용성 그룹에 추가해야 하는 데이터베이스를 선택하고 보조 노드를 복제본으로 추가합니다. 리스너 탭에서 리스너 이름을 입력하고 사용되지 않는 두 노드의 보조 IP를 추가합니다. 다음을 클릭합니다.
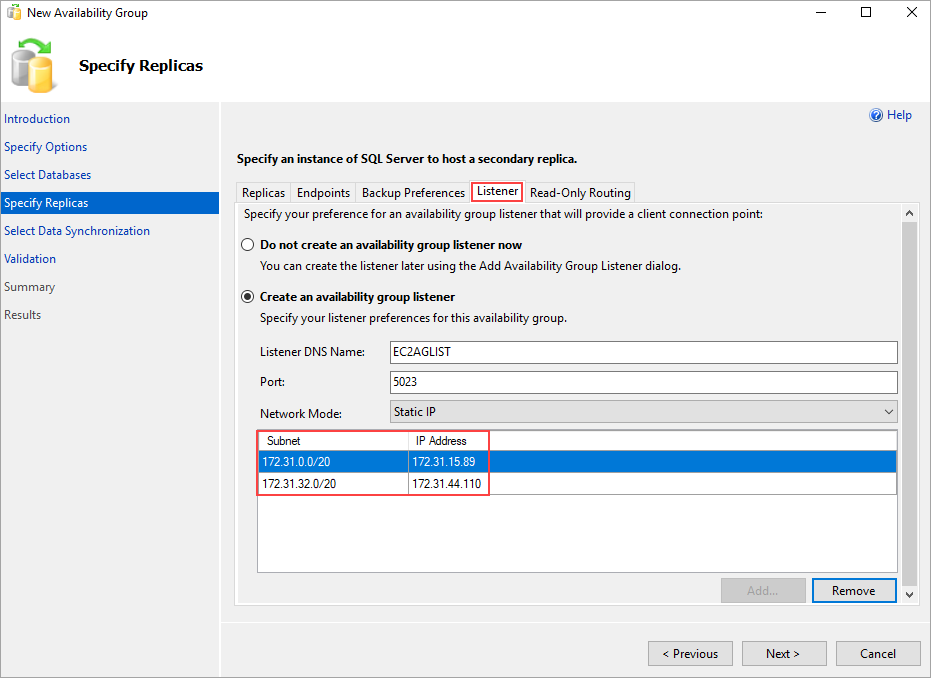
선택에 따라 데이터 동기화 유형을 선택합니다. 이 경우 전체 데이터베이스 백업 및 로그 백업을 사용했습니다. 다음 및 마침을 클릭합니다.
항상 가용성 그룹을 성공적으로 만든 후 SQL Server 관리 스튜디오(SSMS)에서 가용성 그룹으로 이동합니다. 가용성 그룹을 마우스 오른쪽 단추로 클릭하고 대시보드 표시를 클릭하여 항상 가용성 그룹의 상태를 확인합니다. 대시보드에 대해서는 아래 이미지를 참조하십시오.

장애 조치를 테스트하기 위해 현재 주 노드를 종료하고 SQL Server 관리 스튜디오(SSMS)의 Always On 수신기 이름을 사용하여 연결했습니다. 자동 장애 조치 후 Always-On 대시보드에 대해서는 아래 이미지를 참조하십시오. 이전 기본 노드가 종료되고 자동 장애 조치 후 이전 보조 노드가 기본 노드가 된 것을 볼 수 있습니다. 수신기는 현재 활성 노드의 수신기 IP 주소의 요청을 처리합니다.
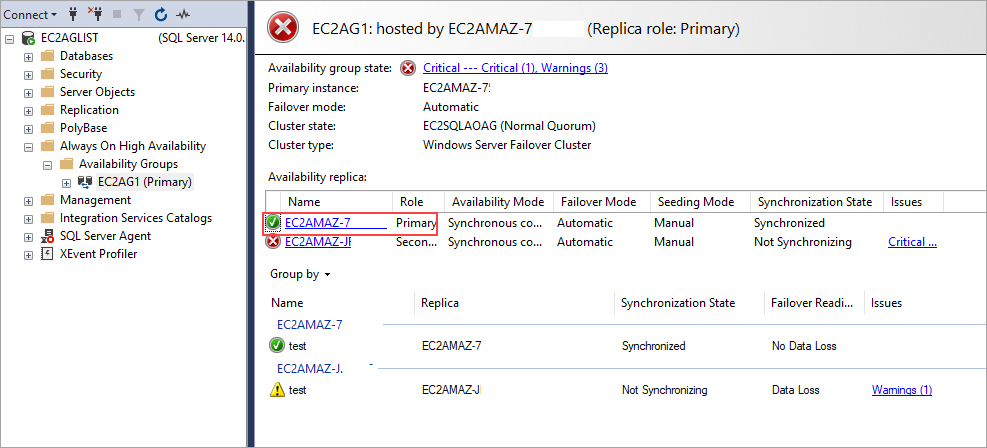
결론
이 기사에서는 AWS EC2 인스턴스를 사용하여 다중 서브넷 Always On 가용성 그룹을 설정하는 방법을 살펴보았습니다. 질문이 있으시면 아래의 의견 섹션에서 언제든지 문의하십시오. Always On 가용성 그룹에 대해 계속 학습하려면 AlwaysOn 가용성 그룹 범주를 참조하십시오.
AWS EC2에서 SQL Server Always On 가용성 그룹 구성 (sqlshack.com)
Configuring SQL Server Always On Availability Groups on AWS EC2
This article will provide a review on how to configure Always On Availability groups in AWS EC2
www.sqlshack.com
'[AWS] > AWS RDS' 카테고리의 다른 글
| [AWS][MsSQL 참고] 이중화 복제 Replication 방식 설정하기 (0) | 2022.10.28 |
|---|---|
| [AWS] IOPS 초당 데이터 전송량 계산 (0) | 2022.10.28 |
| [참고용] MS SQL Server 고가용성 솔루션 + AlwaysON (0) | 2022.10.20 |
| [AWS] Active Directory 서비스 접근 및 관리 방법 - 클러스터 구성시 필요 (0) | 2022.10.19 |
| [AWS] DHCP 옵션 세트 생성 (0) | 2022.10.19 |
| [AWS] Configure SQL Server on AWS at Scale - AWS Virtual Workshop (0) | 2022.10.18 |
| [AWS] RDS vs EC2 RDBMS 비교 (0) | 2022.10.18 |
| [AWS] RDS 삭제 시 자동백업 보관하기 (0) | 2022.07.28 |


댓글