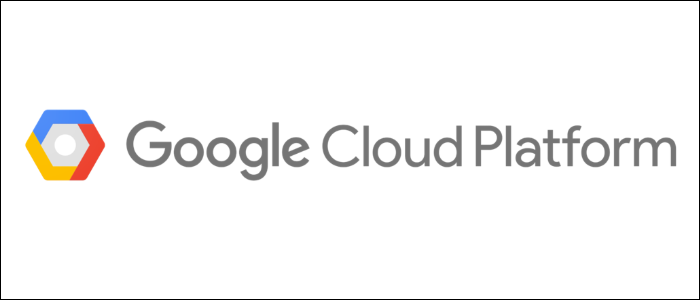
Google Cloud Platform은 인증을 위해 일반 Google 계정을 사용합니다.
즉, AWS IAM과 같이 수동으로 직원 계정을 만드는 대신 Gmail 또는 G Suite 계정에서 직접 새 사용자를 추가할 수 있습니다.
사용자 추가
Google은 모든 GCP 리소스를 '프로젝트'로 분할합니다. 각 프로젝트에는 고유한 권한 집합과 액세스할 수 있는 고유한 사용자 집합이 있습니다. 인증을 위해 Google을 사용하는 이점 중 하나는 사용자가 동일한 개인 Google 계정을 사용하면서 동시에 여러 다른 소유자의 여러 프로젝트에 있을 수 있고 자신의 개인 프로젝트를 가질 수 있다는 것입니다. 물론 회사에 G Suite가 있다면 그것을 사용해야 하지만 원리는 동일합니다.
Google은 특히 AWS의 IAM 사용자 시스템과 비교할 때 초대 프로세스를 매우 쉽게 만듭니다. 시작하려면 사용자의 Google 이메일 주소만 있으면 됩니다. 개인 이메일에서 누군가를 초대하는 경우에는 모든 @gmail.com 이메일을 사용할 수 있습니다. 직원을 초대하는 경우 회사 G Suite 계정이 있는지 확인해야 합니다.
Google Cloud Platform 콘솔의 사이드바에서 IAM 및 관리자를 찾아 IAM을 클릭합니다.
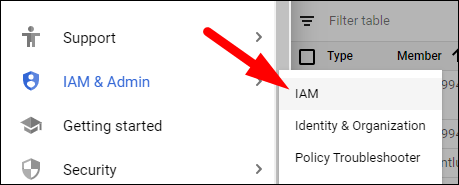
여기에서 추가를 클릭하여 초대 대화 상자를 불러옵니다.

사용자의 이메일을 입력합니다. 전체 읽기 또는 쓰기 권한을 부여해야 하는 경우 프로젝트 전체 역할을 설정하도록 선택할 수도 있습니다.
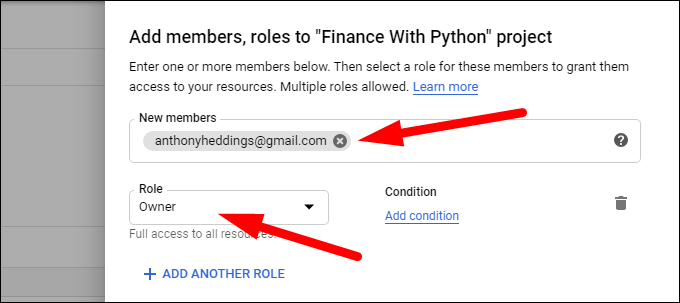
다양한 역할 옵션이 있습니다. 프로젝트 브라우저, 편집자, 소유자 및 뷰어는 모두 모든 단일 리소스에 일정 수준의 액세스 권한을 부여합니다. 이 사용자에게 해당 수준의 액세스 권한이 필요하지 않은 경우 항상 특정 리소스(예: Compute Engine)에 대한 액세스 권한을 부여하거나 리소스 IAM 정책을 사용하여 리소스별로 액세스 권한을 부여할 수 있습니다. 자세한 내용은 GCP의 권한 관리 가이드에서 확인할 수 있습니다.
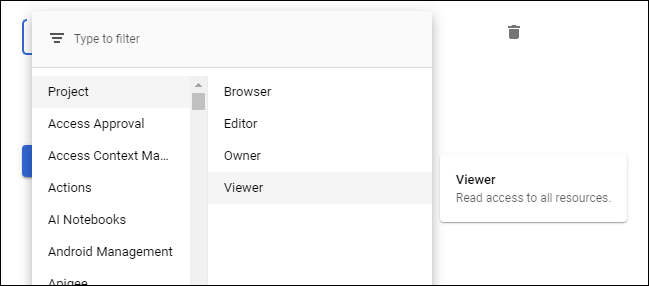
사용자를 추가하면 수락해야 하는 이메일을 통해 초대가 전송됩니다. 이메일을 확인하고 링크를 클릭하라고 안내하세요.
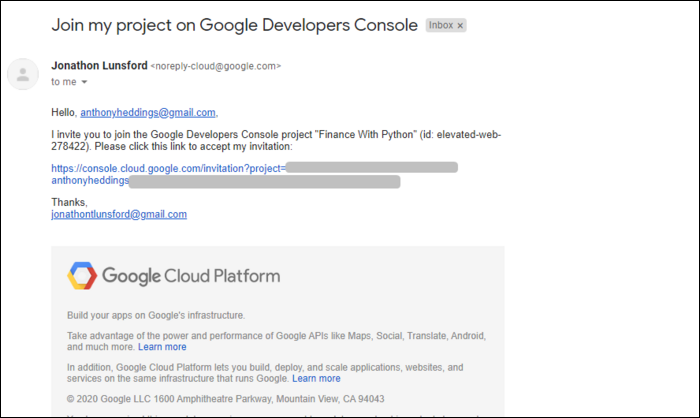
GCP 홈페이지로 이동되며 프로젝트가 자동으로 전환됩니다. 그렇지 않은 경우 상단 헤더 표시줄의 드롭다운 메뉴에서 언제든지 프로젝트를 변경할 수 있습니다.
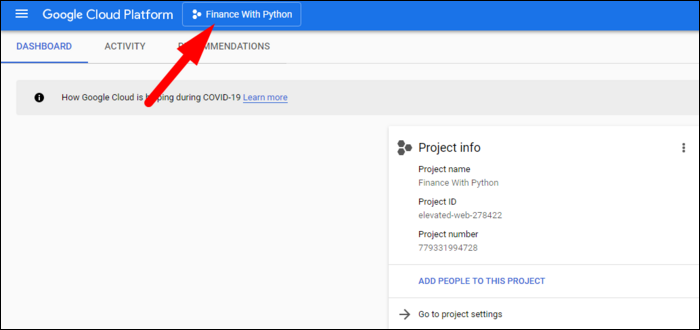
프로젝트 정보가 대시보드에 표시되어 액세스 권한이 있음을 확인하고 역할이 허용하는 리소스에 액세스할 수 있어야 합니다.
'[GCP]' 카테고리의 다른 글
| [GCP] 10. 구글 클라우드 저장소 이해와 실습 (88) | 2023.12.26 |
|---|---|
| [GCP] 09. 이미지 생성과 인스턴스 템플릿 만들기 (90) | 2023.12.26 |
| [GCP] 08. 인스턴스 스냅샷 이해와 백업으로 활용하기 (5) | 2023.12.26 |
| [GCP] 07. 인스턴스 템플릿과 그룹 이해하기 (97) | 2023.12.22 |
| [GCP] 06. Cloud SQL 인스턴스의 생성과 외부 연결하기 (83) | 2023.12.19 |
| [GCP] 공부할 때 추천 책 2권!! (80) | 2023.12.19 |
| [GCP] 05. 스냅샷 기능을 이용하여 원하는 시점을 백업하기 (78) | 2023.12.19 |
| [GCP] 04. 가상 인스턴스에 새로운 저장 디스크 추가하고 해제하기 (76) | 2023.12.19 |





댓글