
Amazon EC2
https://docs.aws.amazon.com/ko_kr/AWSEC2/latest/UserGuide/concepts.html
Amazon EC2이란 무엇입니까? - Amazon Elastic Compute Cloud
이 페이지에 작업이 필요하다는 점을 알려 주셔서 감사합니다. 실망시켜 드려 죄송합니다. 잠깐 시간을 내어 설명서를 향상시킬 수 있는 방법에 대해 말씀해 주십시오.
docs.aws.amazon.com
AWS (아마존 웹서비스)
먼저 AWS란 Amazon Web Services의 약자이고, 전 세계적으로 분포한 데이터 센터에서 200개가 넘는 완벽한
기능의 서비스를 제공하는 클라우드 플랫폼이다.
AWS에서 EC2(Elastic Compute Cloud)를 사용할 것이다.
EC2는 아마존에서 운영하는 클라우드 컴퓨팅 플랫폼이다. 개발자가 쉽게 웹 규모의 컴퓨팅 작업을 수행할 수 있도록
도와준다. EC2를 사용할 때는 인스턴스(Instance)를 생성해야 하는데 인스턴스란 가상 컴퓨팅 환경을 뜻한다.
즉, 인스턴스를 생성함으로써 원격 서버를 만들어주게 되는 것이다.
EC2를 생성해서 여기에 프로젝트를 구동하면 PC를 꺼도 언제든 웹 페이지에 접속할 수 있게 된다.
이제 AWS EC2 생성 방법에 대해 알아보겠다.
AWS EC2 생성 방법 및 인스턴스 환경 설정
1. Amazon Web Services(AWS) 회원가입 - (프리티어 계정)
무료 클라우드 컴퓨팅 서비스 - AWS 프리 티어
Q: AWS 프리 티어란 무엇입니까? AWS 프리 티어는 고객에게 서비스별로 지정된 한도 내에서 무료로 AWS 서비스를 살펴보고 사용해 볼 수 있는 기능을 제공합니다. 프리 티어는 12개월 프리 티어, 상
aws.amazon.com
프리 티어 요금제는 1년간 매우 저렴한 금액으로 한도 내에서 무료로 AWS 서비스를 사용할 수 있다.
위의 사이트로 접속해서 회원가입을 진행한 후에 프리티어 요금제를 결재한다.
2. 위치를 한국(서울)으로 설정

위치 : 서울로 변경
AWS 사이트에서 로그인을 하면 우측 상단에 위치가 뜰 것이다. 위치를 한국(서울)으로 변경한다.
3. 모든 서비스에서 EC2를 찾아서 클릭
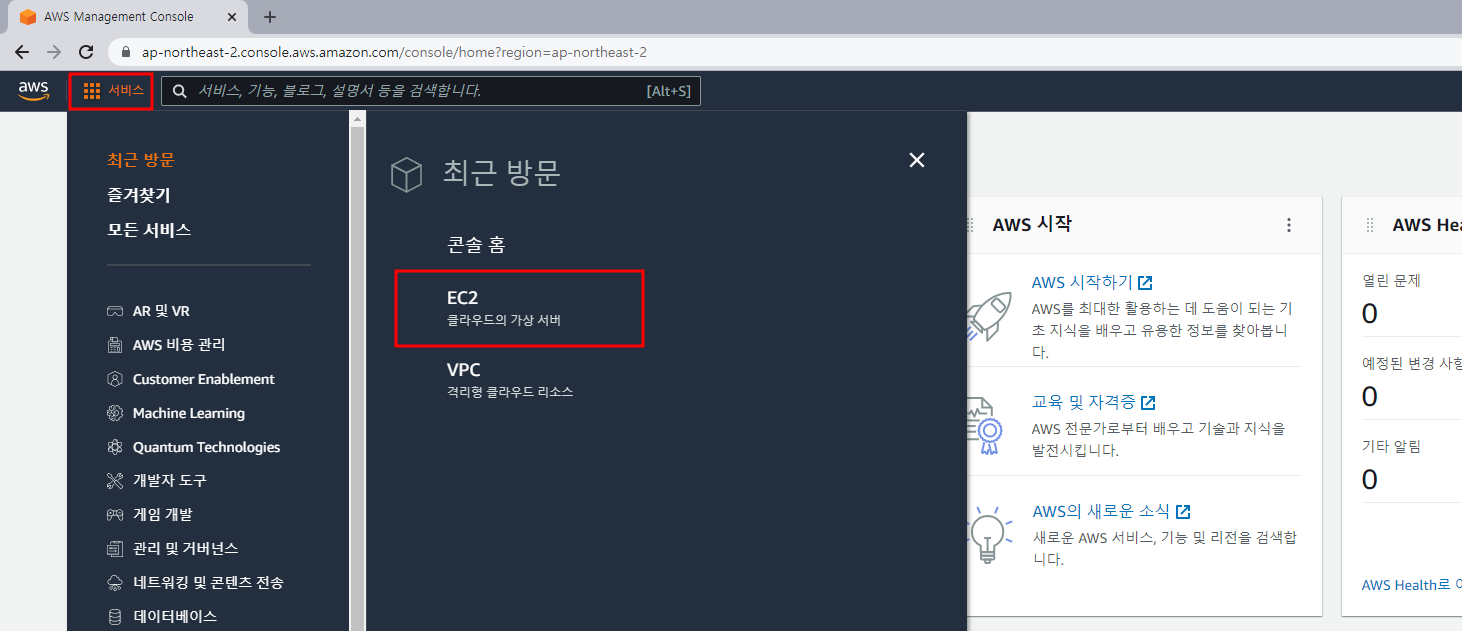
EC2 더블클릭
4. 인스턴스 시작 클릭
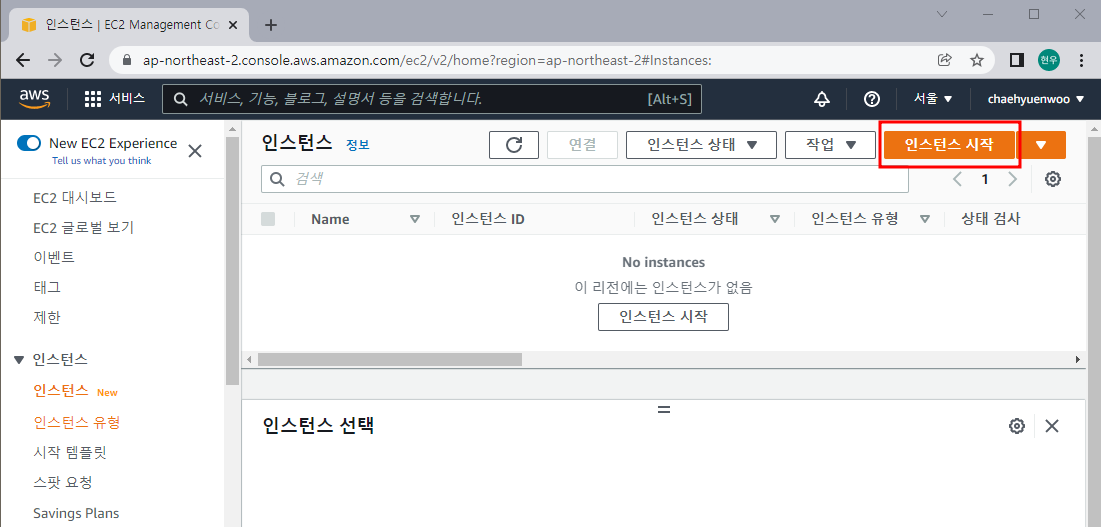
우측 상단의 인스턴스 시작 클릭하기
주의할 점 : 인스턴스 2개 이상을 시작하면 과금될 가능성이 크니 주의해야 한다.
5. windows를 입력해서 검색 후 Microsoft Windows Server 2019 Base(프리티어) 선택하기

5. windows를 입력해서 검색 후 Microsoft Windows Server 2019 Base(프리티어) 선택하기
나는 Windows Server 2019 Base를 선택했다. 우분투를 사용할 사람은 우분투를 선택해도 된다,
여기서 ami는 운영체제를 의미한다.
6. 인스턴스 유형 선택 및 검토 및 시작 클릭

6. 인스턴스 유형 선택 및 검토 및 시작 클릭
프리티어 요금제를 사용하기 때문에 프리 티어 사용 가능한 옵션으로 선택한다.
7. 인스턴스 시작 검토
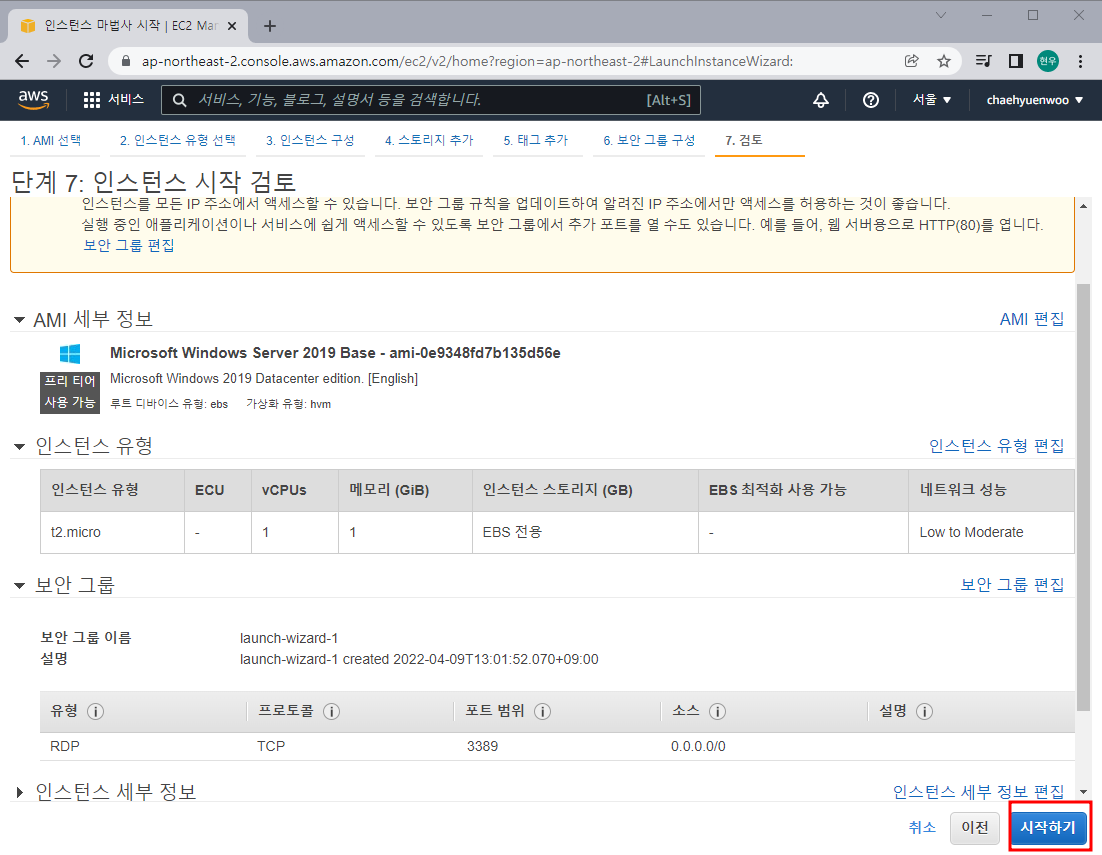
7. 인스턴스 시작 검토
여기서는 바로 시작 버튼을 누른다.
혹여나 VPN을 생성해야 한다는 문구가 뜬다면, 기본 VPN을 생성해주면 된다.
AWS를 처음 시작하는 사람이라면 별문제 없이 시작하기가 될 것이다.
8. 키 페어 생성
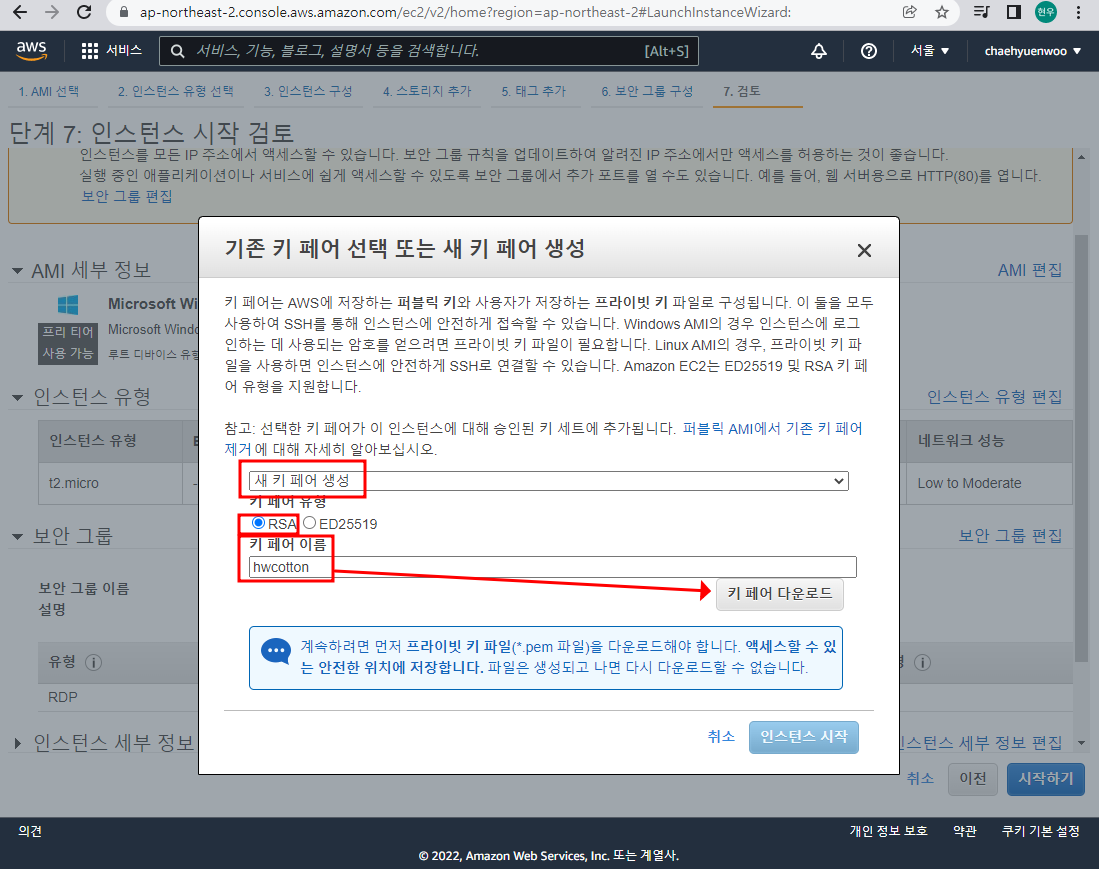
8. 키 페어 생성
새 키 페어 생성을 해주고, RSA를 체크한 후에 키 페이 이름을 적어주고 키 페어를 다운로드한다.
9. 다운을 받으면 인스턴스 시작 버튼을 클릭한다.
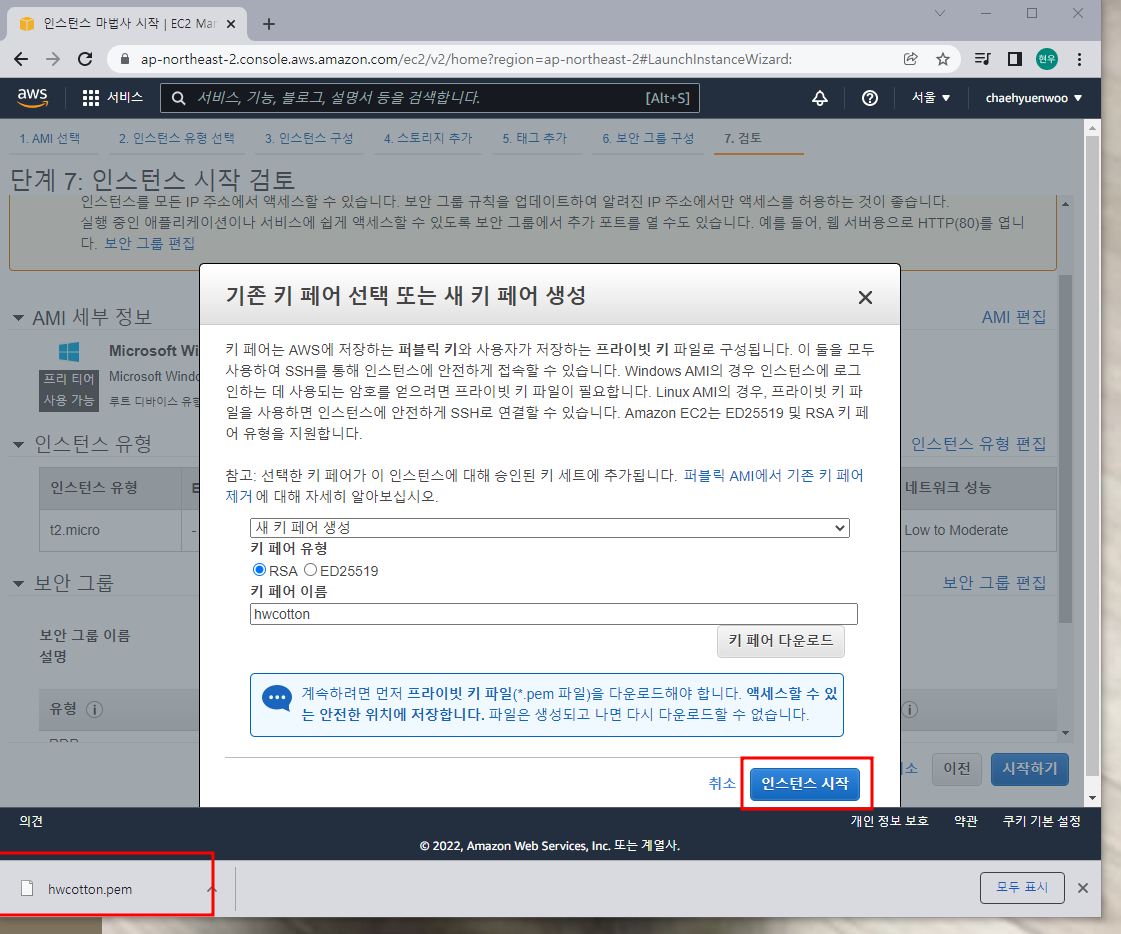
9. 다운을 받으면 인스턴스 시작 버튼을 클릭한다.
키 페어는 삭제하면 안 된다. 따로 꼭 보관해준다.
키 페어를 다운로드하였으면 인스턴스 시작 버튼 클릭.
10. 인스턴스 보기 버튼 클릭

10. 인스턴스 보기 버튼 클릭
11. 인스턴스 실행

11. 인스턴스 실행
인스턴스가 생성되고 실행되는데 시간이 조금 걸린다. 위의 새로고침 버튼을 클릭하면 하단의
화면이 나올 것이다.
12. 인스턴스 생성 및 실행 확인

12. 인스턴스 생성 및 실행 확인
새로 고침을 눌렀을 때 위의 화면이 나온다면 정상적으로 인스턴스가 실행된 것이다.
13. 인스턴스 연결
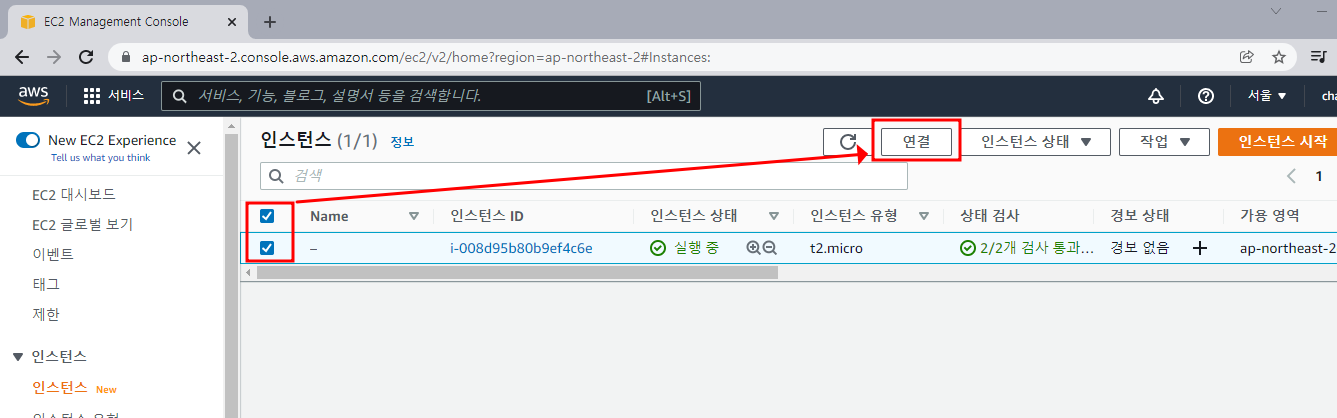
13. 인스턴스 연결
생성한 인스턴스를 체크한 후에 연결 버튼을 클릭한다.
14. RDP 클라이언트를 클릭 후 원격 데스크톱 파일 다운로드 클릭
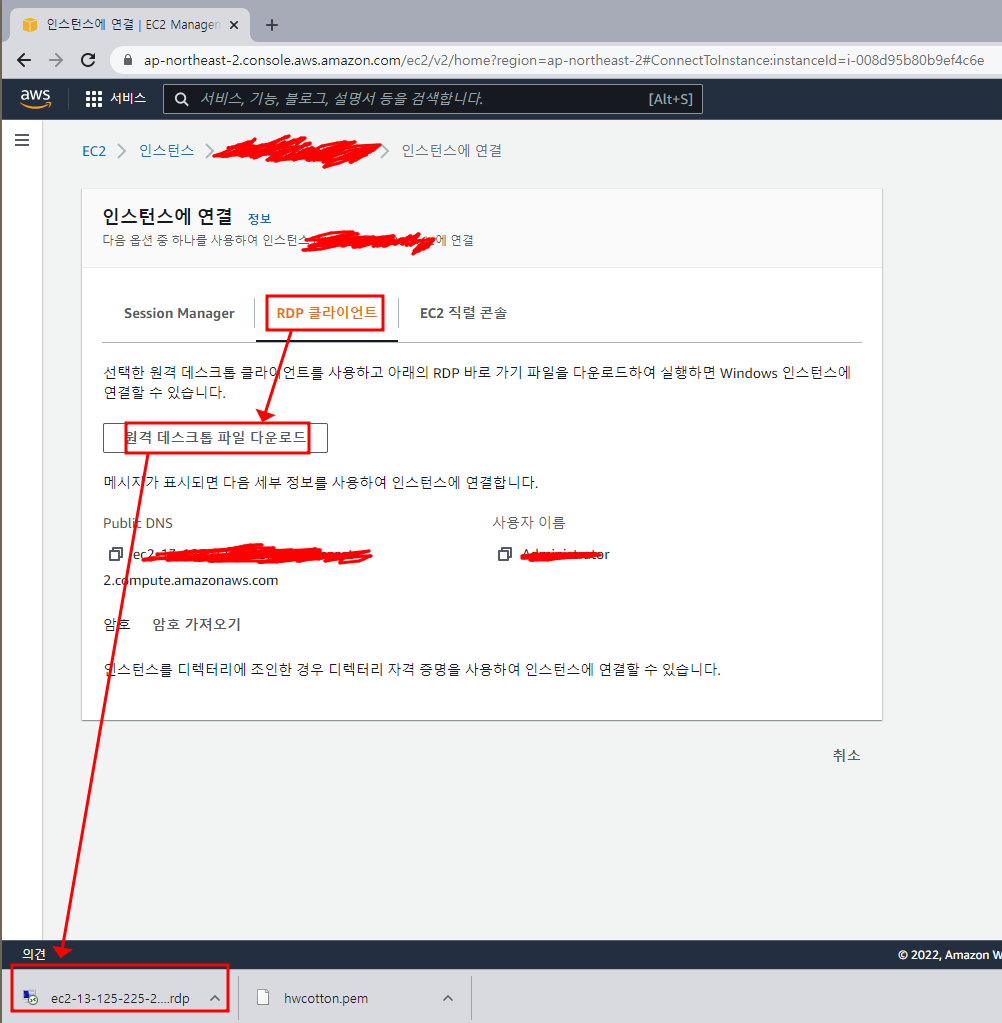
14. RDP 클라이언트를 클릭 후 원격 데스크톱 파일 다운로드 클릭
원격 데스크톱 파일 다운로드된 것을 더블클릭하면 하단의 화면이 나올 것이다.
15. 원격 데스크톱 파일 설치하기

15. 원격 데스크톱 파일 설치하기
16. 키 페어 등록하기

16. 키 페어 등록하기

16. 키 페어 등록하기 2
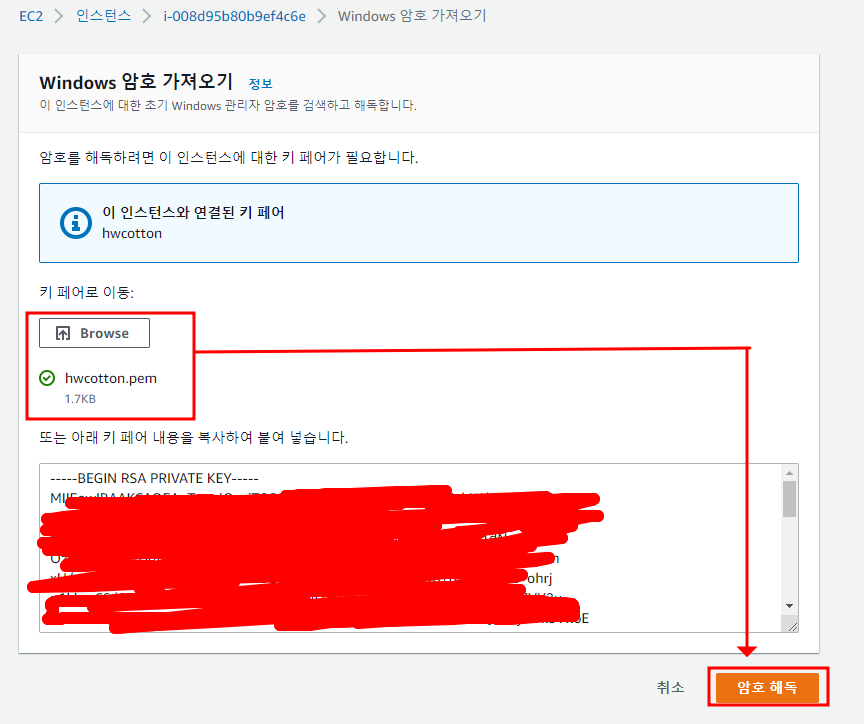
16. 키 페어 등록하기 3

16. 키 페어 등록하기 4
17. 원격 컴퓨터 연결하기

17. 원격 컴퓨터 연결하기
18. 원격 컴퓨터 연결

18. 원격 컴퓨터 연결
여기까지 됐다면 정상적으로 인스턴스가 생성되고 가상 컴퓨팅 환경에 연결된 것이다.
19. 가상 컴퓨팅 환경에서 톰캣 9.0, JDK 11 설치하기

19. 가상 컴퓨팅 환경에서 톰캣 9.0, JDK 11 설치하기
본인은 톰캣 9 버전과 JDK 11을 사용하기에 이 2가지를 설치하였다. 다른 버전을 쓸 사람들은 각자
맞는 버전을 설치하면 된다. 톰캣과 JDK 설치는 본인 PC에서 설치하는 방법과 동일하기에 생략하겠다.
20. 환경 변수 설정

20. 환경 변수 설정

20. 환경 변수 설정 2

20. 환경 변수 설정 3
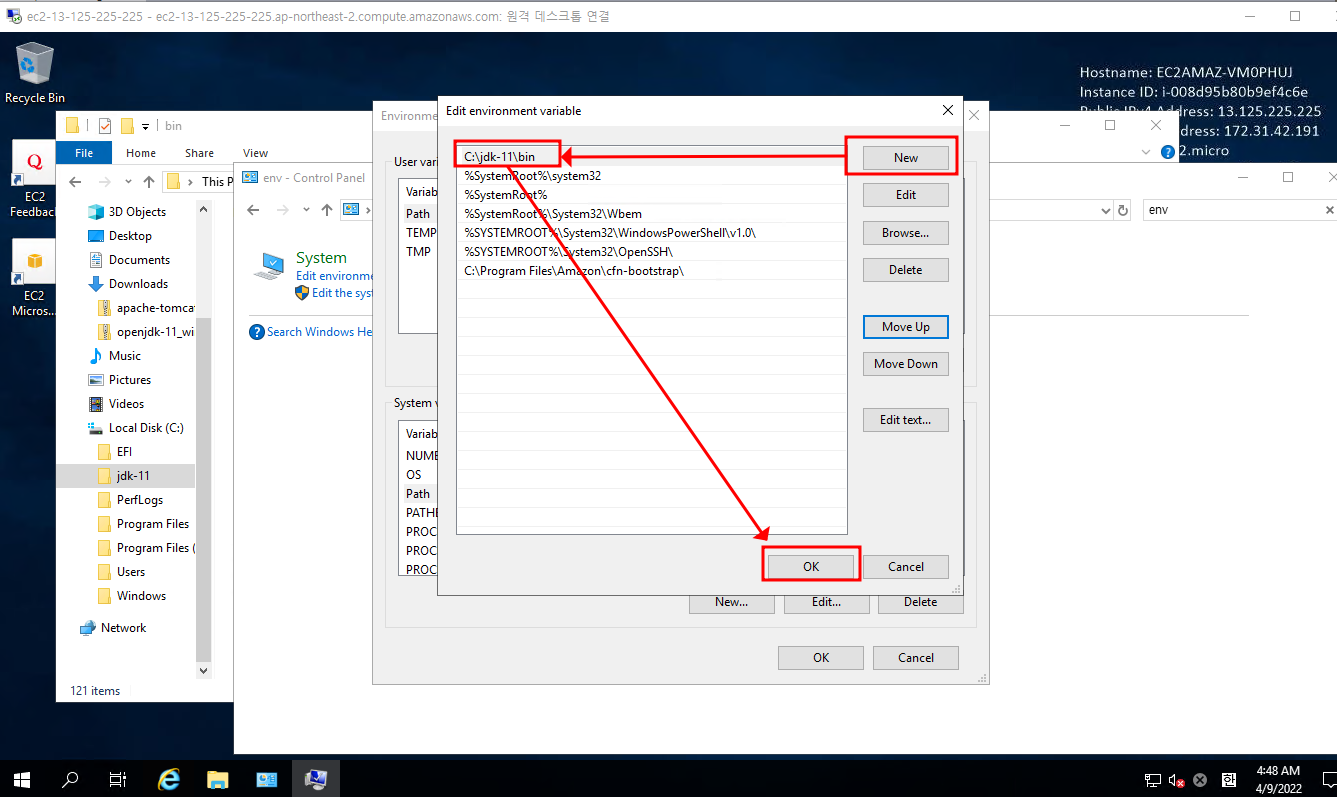
20. 환경 변수 설정 4

20. 환경 변수 설정 5
21. 정상적으로 설치되었는지 확인하기

21. 정상적으로 설치되었는지 확인하기
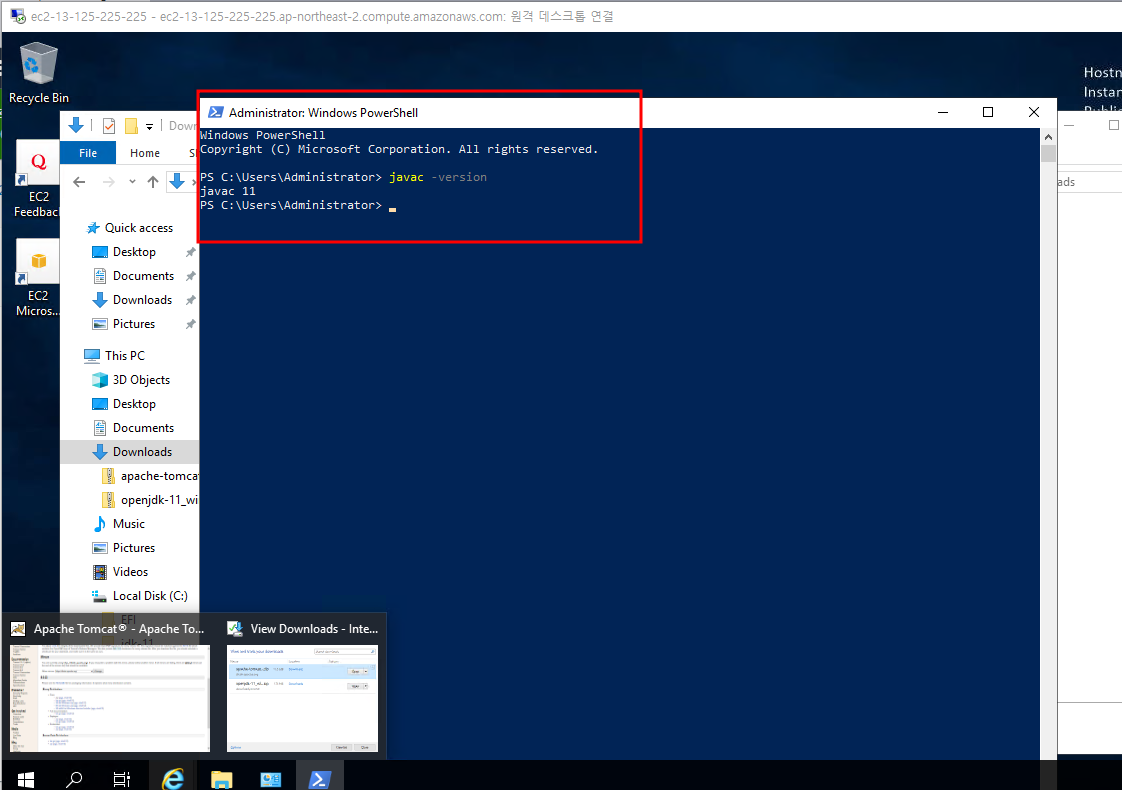
JDK 확인

톰캣 확인1
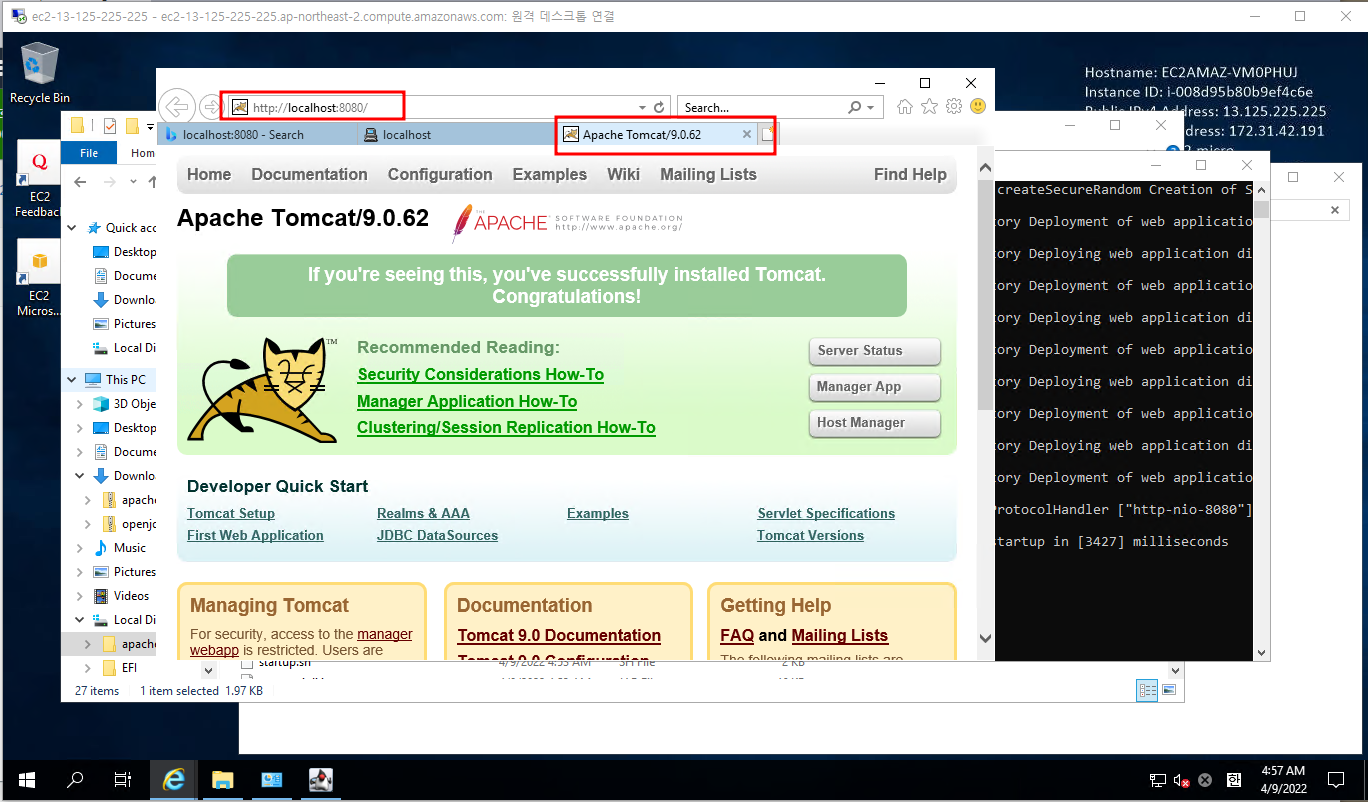
톰캣 확인2
22. 방화벽 설정 및 규칙 생성
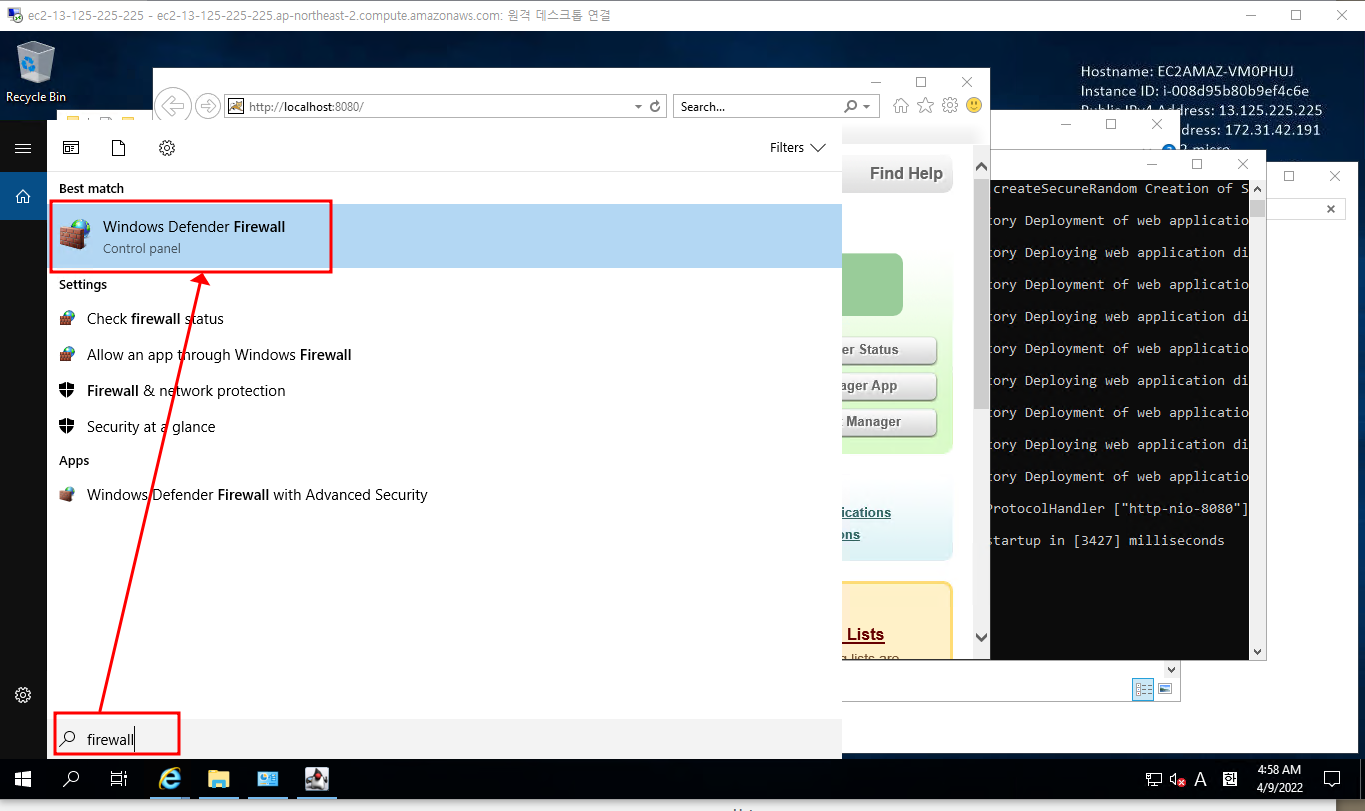
22. 방화벽 설정 및 규칙 생성

22. 방화벽 설정 및 규칙 생성 2
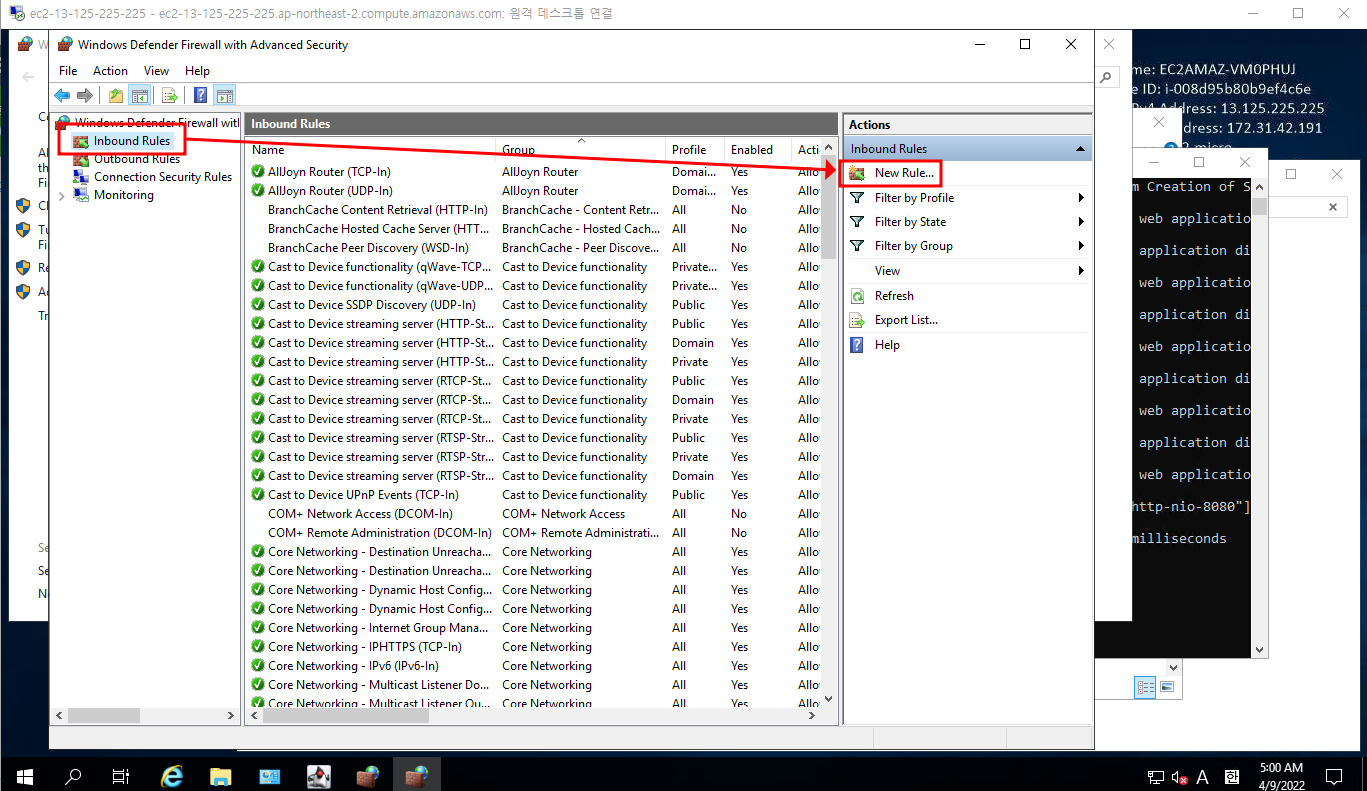
규칙 설정

톰캣 8080 포트를 열어준다.

톰캣 8080 포트를 열어준다.

톰캣 8080 포트를 열어준다.

톰캣 8080 포트를 열어준다.

톰캣 8080 포트를 열어준다.

여기까지 했으면 정상적으로 방화벽 설정 및 규칙 생성 완료
여기까지 했으면 가상 컴퓨팅 환경 설정을 끝이다.
23. aws 홈페이지에서 보안 그룹에서 인바인드 규칙 편집

23. aws 홈페이지에서 보안 그룹에서 인바인드 규칙 편집

23. aws 홈페이지에서 보안 그룹에서 인바인드 규칙 편집 2

23. aws 홈페이지에서 보안 그룹에서 인바인드 규칙 편집 3

23. aws 홈페이지에서 보안 그룹에서 인바인드 규칙 편집 4
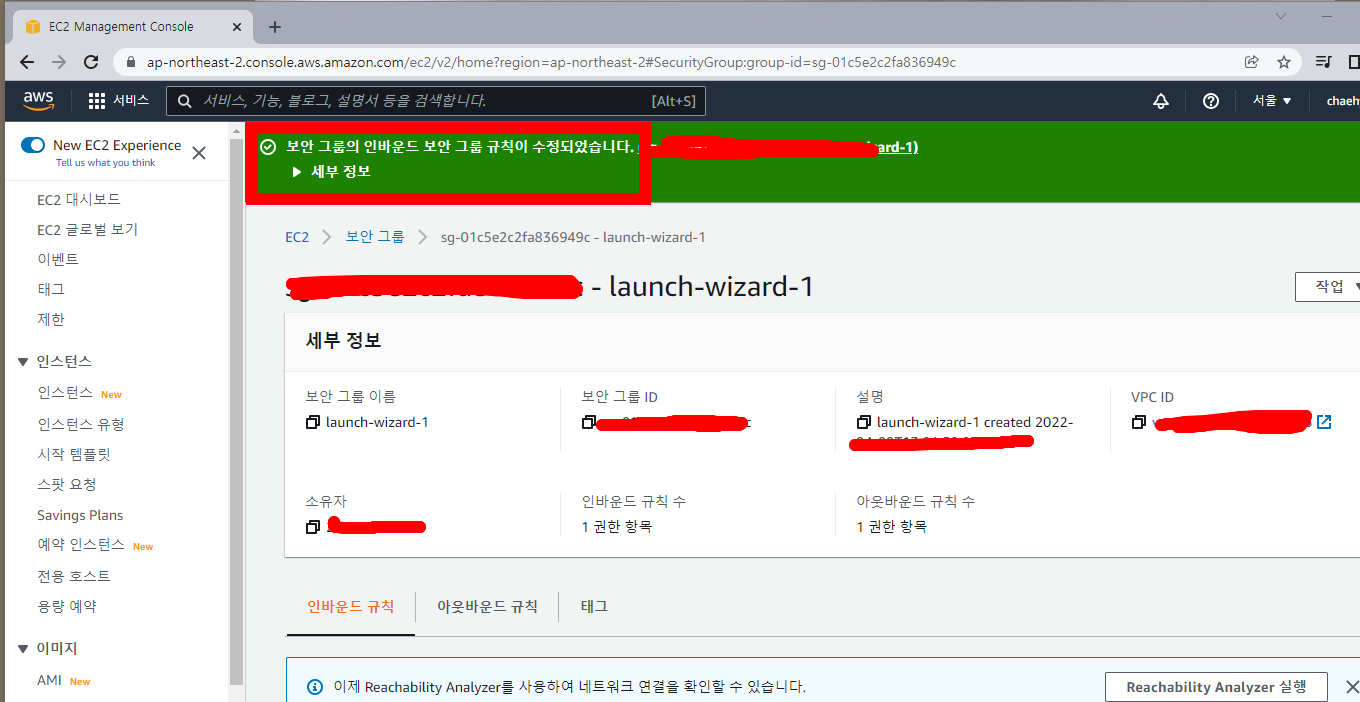
23. aws 홈페이지에서 보안 그룹에서 인바인드 규칙 편집 5
여기까지 했으면 보안 그룹의 인바운드 보안 그룹 규칙 수정 완료
24. 정상적으로 인스턴스가 실행 중인지 확인하기
- 여기서는 가상 컴퓨팅 환경이 아닌 본인 pc에서 웹 페이지를 접속해본다.
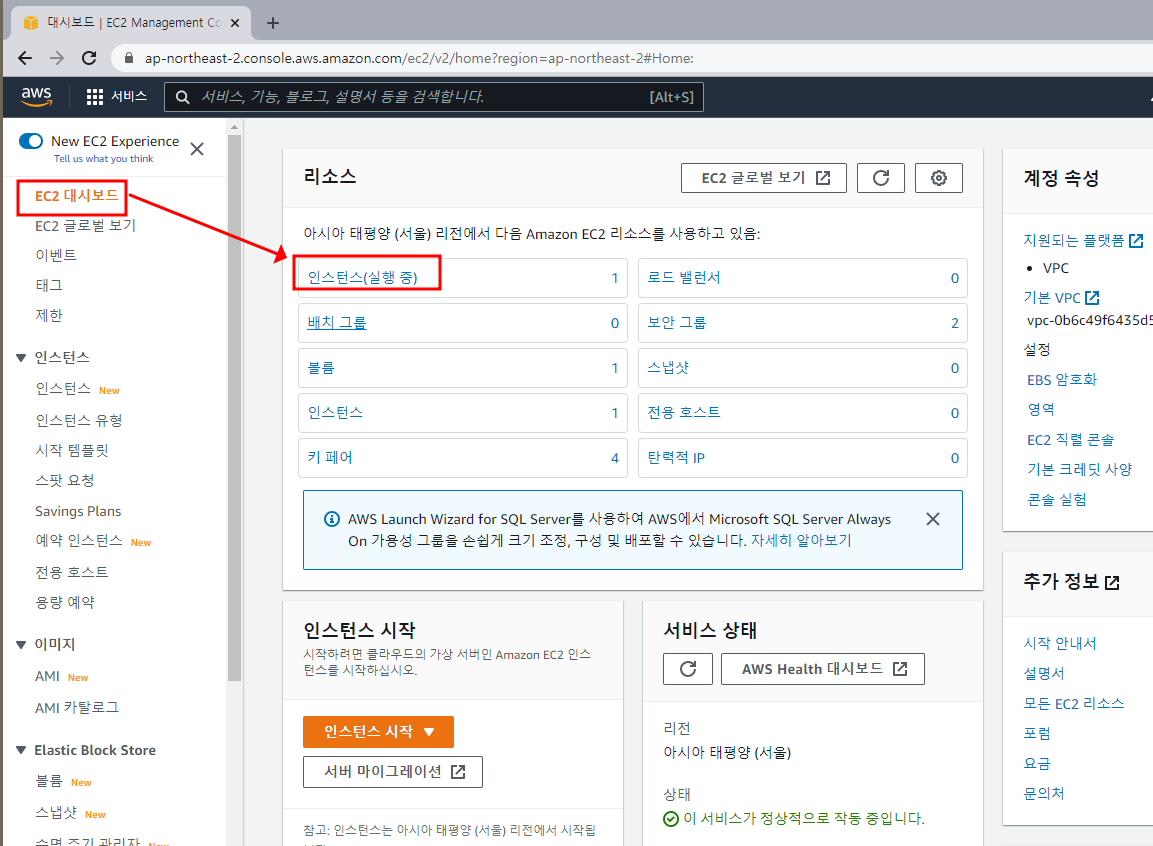
24. 정상적으로 인스턴스가 실행 중인지 확인하기

24. 정상적으로 인스턴스가 실행 중인지 확인하기 2
여기서 퍼블릭 IPv4 주소를 복사한다.

웹 페이지에 복사한 주소를 붙여 넣고 뒤에 :8080을 붙여서 엔터!
웹 페이지에 복사한 주소를 붙여 넣고 뒤에 :8080을 붙여서 엔터!
위의 페이지가 나온다면 정상적으로 인스턴스가 실행된 것이고, 가상 컴퓨팅 환경에 세팅이 잘 된 것이다.
'[AWS-RDP] > EC2' 카테고리의 다른 글
| [참고][AWS] MSSQL 데이터베이스 외부접속 방화벽 해제 (0) | 2023.07.24 |
|---|---|
| [참고][AWS] 윈도우 원격 데스크톱 포트(3389) 변경 (1) | 2023.07.24 |
| [중요][AWS] 신규생성 Amazon EBS 볼륨 및 스냅샷 사본의 자동 암호화 활성화 방법!! (0) | 2023.07.19 |
| [중요][AWS] 운영중인 EC2 인스턴스의 디스크(EBS) 용량 늘려주기 (2) | 2023.05.18 |
| [참고] Amazon EC2 M6i 인스턴스 (0) | 2023.05.17 |
| [중요][AWS] EBS 볼륨 생성/자동 마운트/크기 확장 (0) | 2023.05.12 |





댓글